How to Add Titles, Texts and Credits to Video
Telling your story is easy with texts, intros or credit clips for video, which make your movie professional looking. Wondershare Filmora (originally Wondershare Video Editor) comes with powerful yet easy to use text editing tools to help you add titles to video easily. This article will show you how to add titles and intros/credits to a video using Wondershare Filmora (originally Wondershare Video Editor).Download the free trial version below (Windows/Mac version).
Adding Text to Video
It's not a thing about "text to a movie", but with handy text tools, you can turn your videos into self-expressive movies.
1. Import and add a video to the Timeline
Before adding a video to the Timeline, you need to import videos to the supplied User's Album. This way, all your editing won't apply to the original videos. Just keep them safe. To add titles, drag and drop a video from User's Album to Timeline first.
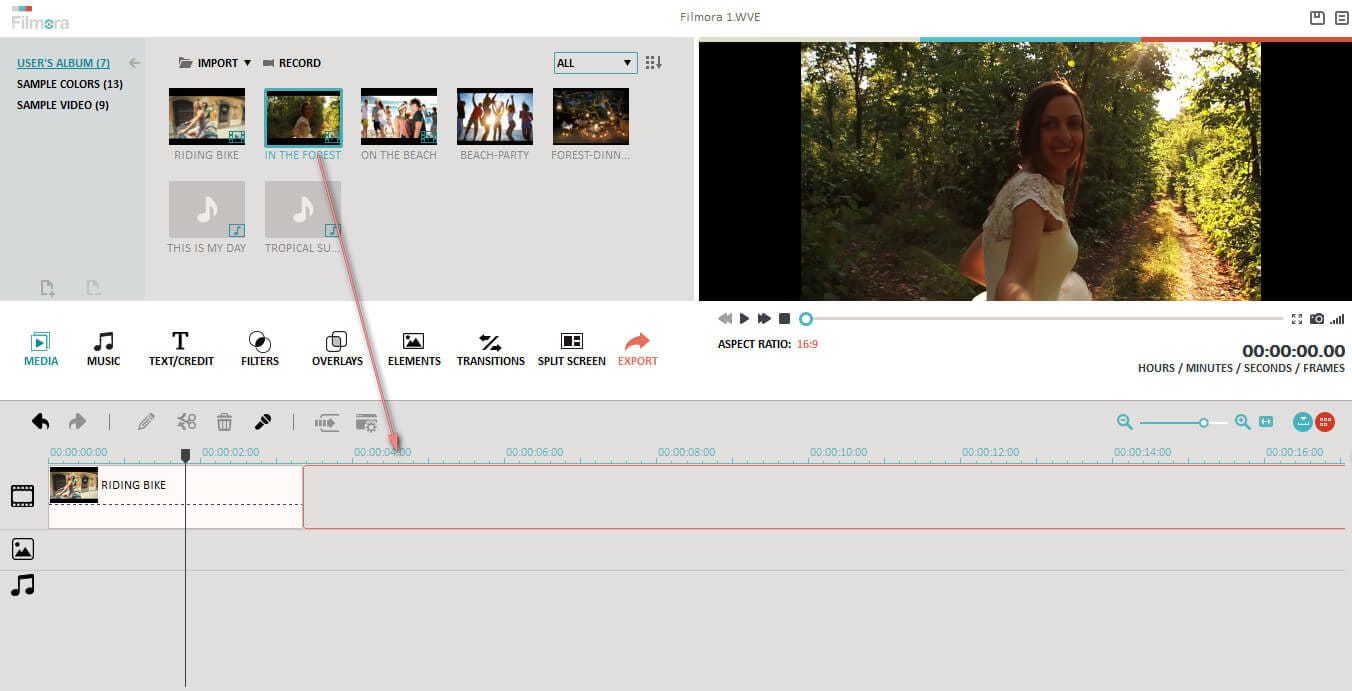
2. Apply a text template and change text
Now switch to Text tab, 20+ text templates will appear on the left panel. Drag and drop any text template to the Timeline, and you will see a text thumbnail with a leading letter "T". Double click the text thumbnail will open the text editor panel, where you can type in your text, and then select the font, color, animation, etc. Preset styles are also included. Click "Return" to go back to the primary window.
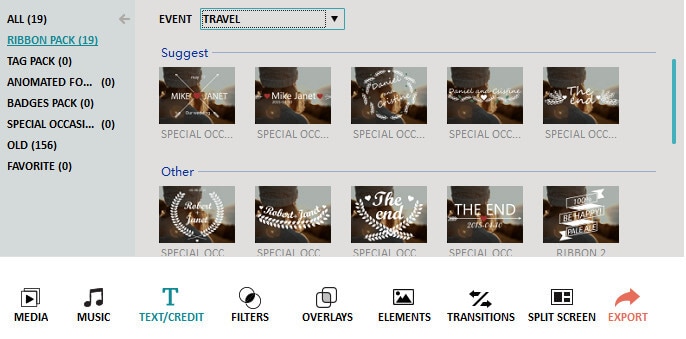
Note: When you drag and drop a text template to an existing one, the original will be automatically split and the new one will insert to the current position.By the way, after you drag and drop the text template to the timeline, you can review the effect in the preview windows.
3. Adjust text in a video
On the Timeline, you can move the added title to any position and let it display at specified time. Also drag the end of text thumbnail to extend its duration.
To delete a video title, select it and click the Delete button above Timeline or simply press Delete key on the keyboard,or right click to choose "Delete".
Adding Intro/Credit to Video
Intro/Credit is more like a combination of titles and photo. Actually, you can add it anywhere on Video Track of Timeline. They help you create chapters and good-looking intro, credit and cast.
1. Drag and drop an Intro/Credit template
Similar to adding titles, you can simply drag and drop a template in Intro/Credit tab to Video Track on Timeline. If you drop it on an existing video/photo, the original video/photo will be split and the Intro/Credit will insert at the specified position.
2. Change text and make settings
Now double click the text or photo to editing Intro/Credit. For the Intro/Credit titles, you can change text, font, color, animation, etc. For the photo, the built-in editing tools including Rotate, Crop, Brightness, Contrast, Saturation, Hue, and Motion.
On the Timeline, move text/photo and extend their duration as described above.
Exporting Video with Titles
After finishing adding text to video, click "Create" tab and you get four ways to output your video: Device, Format, YouTube and DVD. For device and format, all popular devices and formats are supported (If you can't find the suitable device, you can try to save with suitable formats which can support your device). Besides, it's convenient to directly upload a video with text to YouTube, or burn to DVD without third-party DVD burning tools required.

It's so easy to add titles and credit to your video. Why not download Wondershare Filmora (originally Wondershare Video Editor) and make a Hollywood-style movie now?!


