How to Cut / Split / Trim Videos without Quality Loss in Mac/Windows
Question: How do you cut videos and use the certain parts you want? I record a few videos and want to share them online. But first I need to cut the videos so that I only upload the important parts in order to save time. How can I do that?
Well, we can use Wondershare Filmora (originally Wondershare Video Editor) - which helps you cut video into several parts and provides lots of video editing functions to make a great home movie. Free download Wondershare video cutter software and then follow the step-to-step guide on how to cut video below on Windows (Windows 8 included).
Easy-to-use Video Cutter: Wondershare Filmora Video Editor
- Easily cut videos into different parts with no quality loss.
- "Scene Detection" function automatically cut videos into pieces.
- Improve your video by adding effects, transitions, intro/credits and filters.
- Save your video into different formats, burn to DVD or upload online.
- Supported OS: Windows (Windows 8 included) & Mac OS X (above 10.6).
1. Import your videos to the software
You can either click "Import" on the main interface and select files from your computer, or just simply drag and drop files to the User's Album before adding them to the Timeline for editing. This video cutter supports almost all regular video formats, such as MP4, FLV, AVI, VOB, 3GP, 3G2, MOV, F4V, M4V, MPG, MPEG, TS, TRP, M2TS, MTS, TP, DAT, WMV, MKV, ASF, DV, MOD, NSV, TOD, EVO, etc.
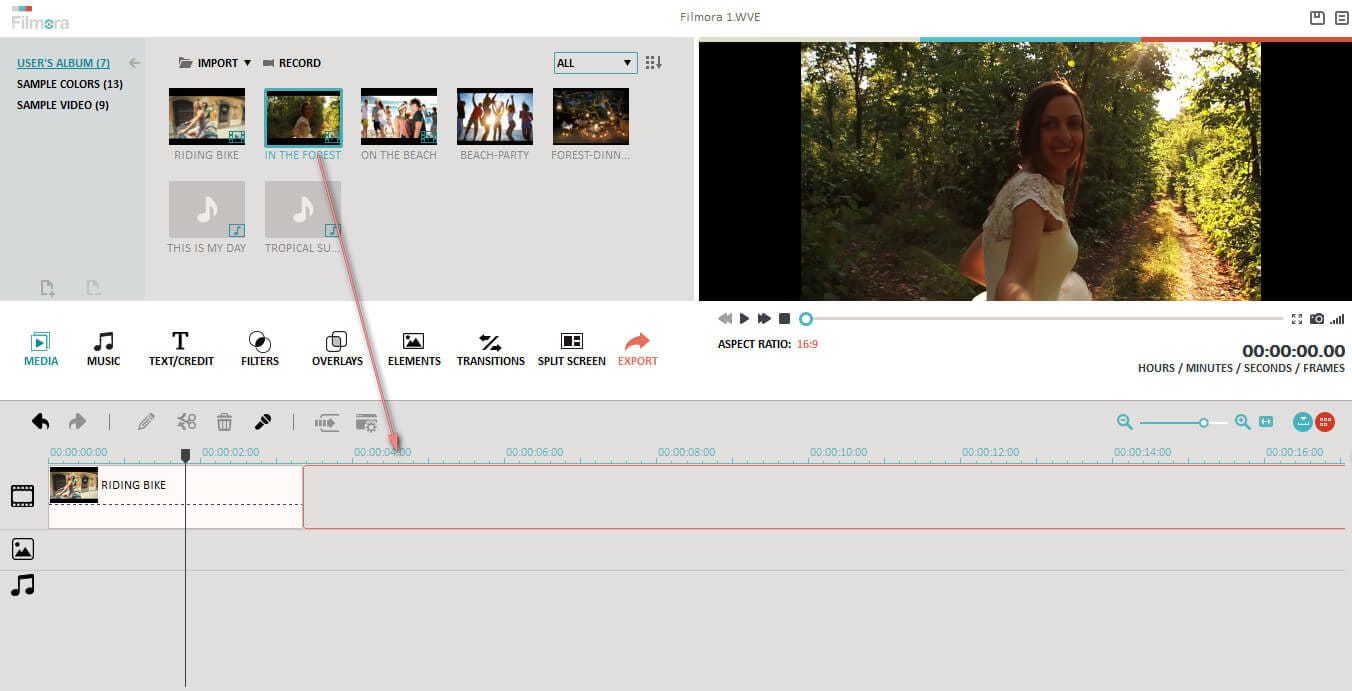
2. Manually cut videos
Drag videos from the User's Album to the video track on the Timeline and following these instructions to cut video files. Firstly, move the slider to the position you want to cut the video. If you want to remove one part, just split it out and remove it by clicking Delete on the toolbar or right menu. Repeat the process to cut a video into multiple pieces. But you have to save multiple sections for different files one by one after deleting unwanted parts.
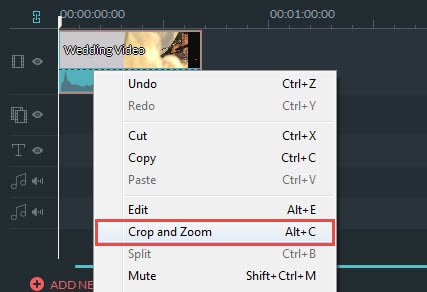
3. Automatically cut videos
To quickly find the segment you want to cut, the "Scene Detection" function will help you a lot. Highlight the video in item tray (not the timeline), right click it and select "Scene Detection" to separate your videos into different parts, and then get your wanted part easily.
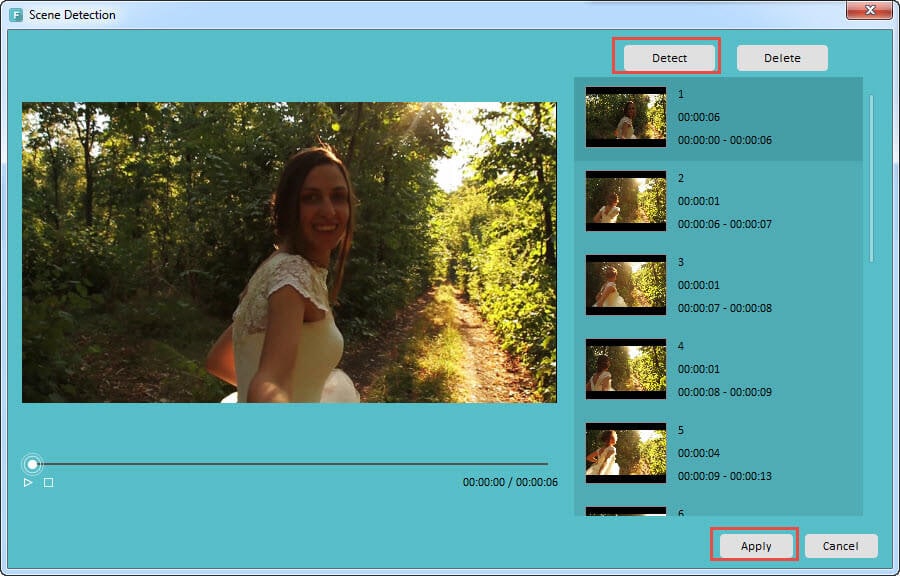
4. Export your video
When you have finished the cutting, click "Create". You can save video in other formats on the local computer by clicking "Format" and specify some necessary settings. If you want to play video creation on iPod, iPhone, iPad, click "Device" and select the thumbnail of your devices. You can also share your videos on YouTube directly or burn video to DVD discs for better video preservation.




