How to Edit MP4 Video in Mac/Windows (Windows 10 included)
MP4 is a very common media format that can keep high image and sound quality. Many downloaded movies, streaming music videos, or recorded video clips are with .MP4 file extension.
If you have many such files, chances are that you need to edit MP4 videos. Although various MP4 editors are available on the market, they are a little space-consuming in order to ensure good performance. Here I'd like to share a powerful and efficient MP4 editor that designed for beginners and hobbyists. It's Wondershare Filmora (originally Wondershare Video Editor). With it, you're able to trim, rotate, crop, merge MP4 files, as well as personalize your MP4 videos with rich text, filter and transitions. Moreover, after you finish MP4 video editing, you can directly share your creation on YouTube, Facebook, or save to any format you want.
All-in-one MP4 Editor
- Supports almost all kinds of MP4 files, including H264/AVC, XVID, MPEG-4 and more.
- Crop, trim, cut, split and combine - edit MP4 videos in a few clicks.
- Easily edit MP4 videos with 300+ styles and audio/visual effects.
- Provides advanced MP4 video editing tools like Tilt Shift, Face off, Mosaic, Jump Cut, etc.
- Burn to DVD or convert to any popular video format.
- Fit video to mobile devices or upload to YouTube and Facebook instantly.
How to Easily Edit MP4 Video:
1. Cut MP4 Video
To cut your MP4 video in to certain parts, drag and drop the video on the Timeline and highlight it. Then place the red Time Indicator to the where you want to cut the video, and click the Scissor button above the timeline. After that, move the red marker to the end of the scene, and repeat this again to cut the video into several fragments. If you want to cut off the unwanted parts, right click the video and choose "Delete".

2. Join MP4 Video
To join several MP4 video files into one, you just need to place all the video files on the timeline, adjust the order and hit "Create" to export it.
If you want to make the joined videos look like a really intact movie, just add transitions between clips for smooth change from one to next. To do this, click "Transition" tab on the main screen. Then drag the effect you like to the timeline to apply. If you don't want to choose the transition one by one, let the software choose the transition randomly by right clicking and selecting "Random to All" option.
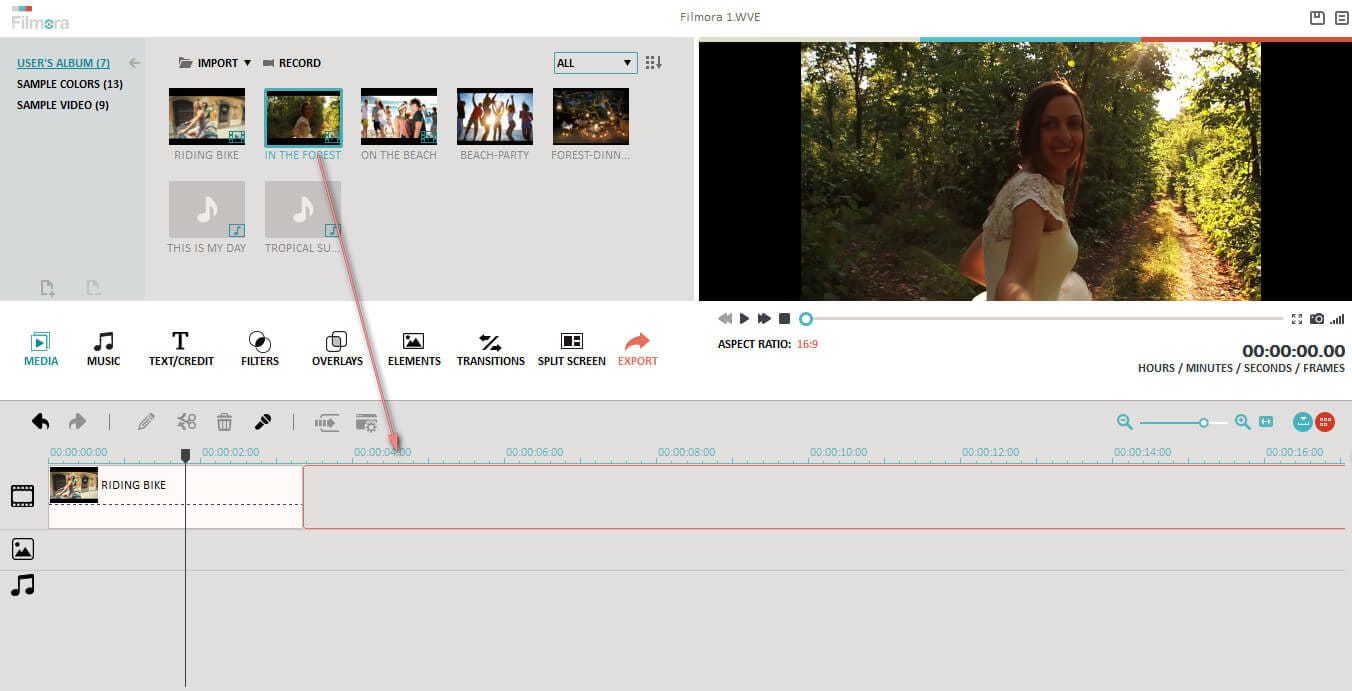
3. Edit the audio of MP4 Video
Sometimes you may need to adjust the settings of audio. To do it, double click the video on the Timeline. Then a editing panel will pop up. Switch to Audio column and you can easy change the Speed, Volume, Pitch of the audio file or add the Fade in/out effect to it.
Want to change the original audio track of your MP4 video? No problem. Just highlight your MP4 video, right click and choose "Audio Detach". The audio file of your video will immediately be separated and appear on the music timeline. Since it is separated from the video, you can easily delete the audio track or replace it with your own music.

4. Add 300+ Effects to Touch Up MP4 Video
Besides the basic video editing functions, Video Editor also provides various stunning scene effects to take your MP4 (MPEG-4) video to a higher level:
- Different transitions & motion effects are provided to make your video animated.
- Pre-made Intro/Credit makes your video like a real movie.
- 100+ funny cliparts to adorn your MP4 video with much more fun.
- More special effects like PIP, Jump Cut, Face Off, Tilt-shift for you to try!
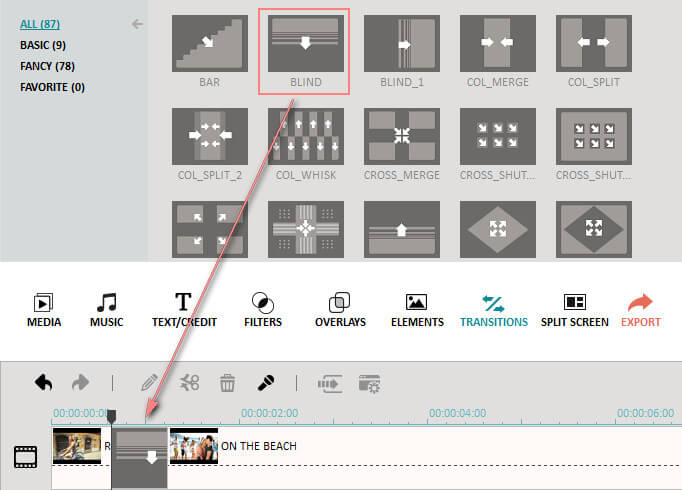
5. Save or Share the Edited Video
When all the editing is done, hit "Create" to save or share your videos in different ways:
- Export as standard or high-quality MP4 format or MOV, AVI and more formats.
- Premiere your video on iPhone, iPad, Galaxy, HTC and more mobile devices.
- Burn to DVD to preserve or share, super fast.
- Directly upload your video to Facebook and YouTube.



