Video Mixer: How to Mix Multiple Videos on Windows/Mac
A good way to edit or create video is to mix various video clips together. You may have several parts of your favorite movies or TV series and want to put them together so you can enjoy watching them. You may also mix videos together for entertainment purposes, for projects or for creating personalized movie as a gift to someone.
To mix videos into one, Wondershare Filmora (originally Wondershare Video Editor) (Windows 10 supported) can help you. It also offers loads of free transitional effects to enrich your videos. When you finish video editing, you can export the video in all popular formats, play on different mobile devices, or burn to DVD. Now free download this professional video mixer and follow below guide on how to mix videos into one in Windows and Mac.
Easy-to-use Video Mixer: Wondershare Filmora (originally Wondershare Video Editor)
- Mix video of same/different formats to a bigger video file.
- Direct joining without re-compression or quality loss.
- Provide various video transitions and other effects to enhance your video.
- Easily Make Picture-in-picture video (another way to mix videos).
- Export the edited video in different formats, directly uploads online or burn to DVD.
- Supported OS: Windows (Windows 10 included) & Mac OS X (above 10.6).
1.Add video files to the video mixer
To mix videos, you should first click "Import" to select files from your computer or directly drag and drop files to the User's Album. Regular video formats, such as MP4, FLV, AVI, VOB, 3GP, 3G2, MOV, F4V, M4V, MPG, MPEG, TS, TRP, M2TS, MTS, TP, DAT, WMV, MKV, ASF, DV, MOD, NSV, TOD, EVO, etc. are well supported.
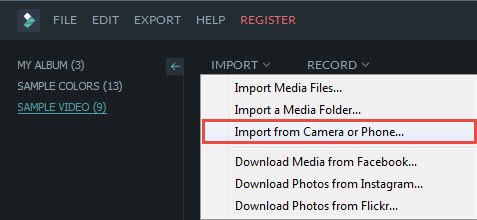
2. Set the sequence and mix videos together
After importing the video files to program, drag them directly to the video track. Then you can set the video file sequence. To do it, just select the target video and then move the clip left or right to the desired position without releasing the mouse button. When you release the mouse button, the video clip position will be changed. After that, you can hit "Create" and mix multiple videos into a large one seamlessly.
Note: Please don't overlap one file in another, or you'll split the file into two parts.
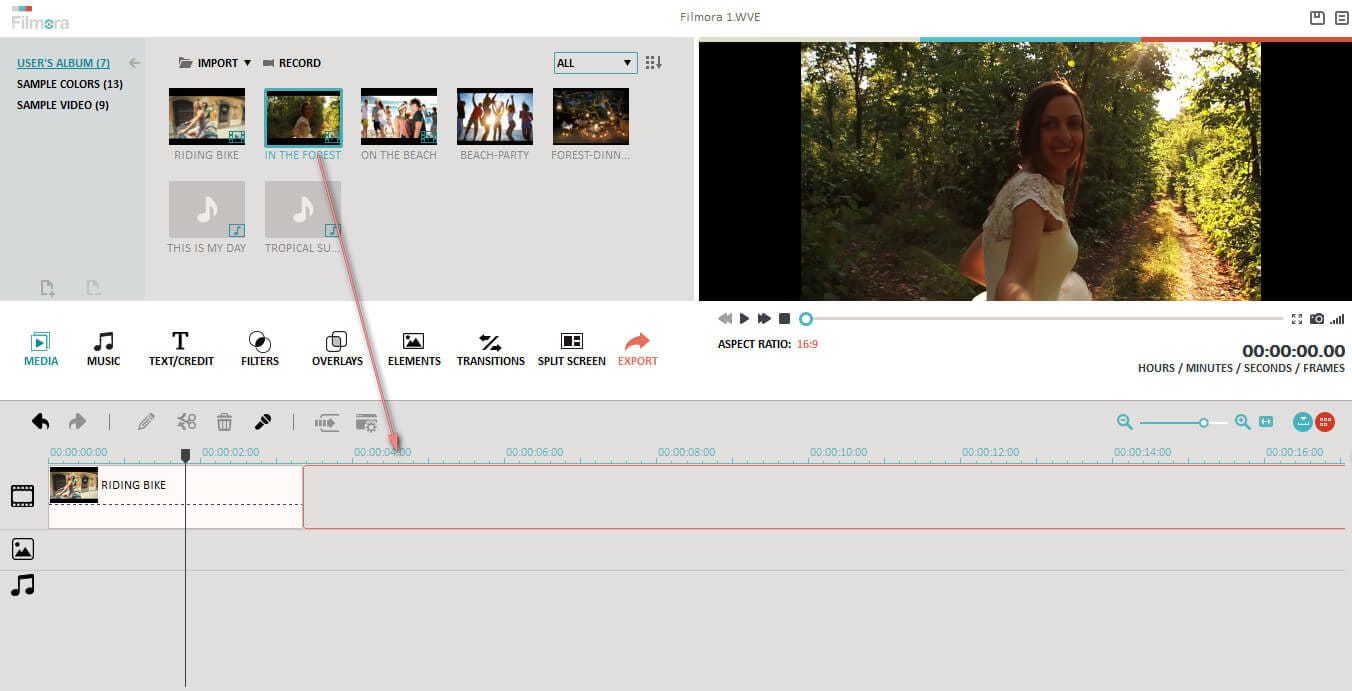
3. Add transitions (optional)
You can also add transitions between video clips to make the video moves more smoothly to the next one. To do this, click the Transitions button, select one of the available transitions and drag-and-drop it to the needed place on the Timeline.
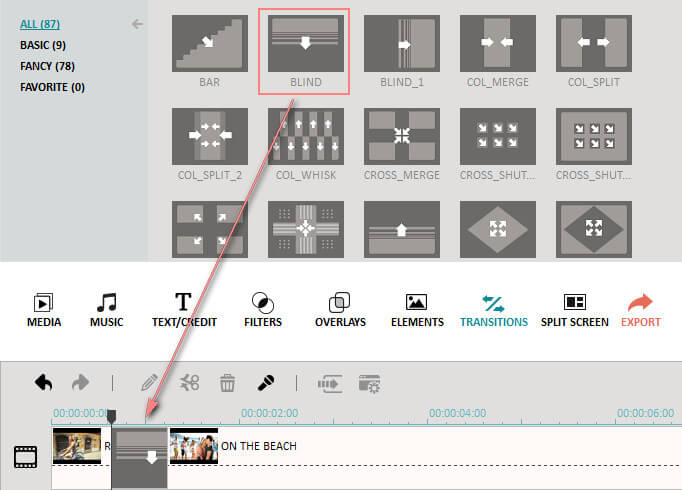
4. Export the new video
When you finish the operations above, click "Create" to save the merged files. If you want to save video in other formats on local computer, you can click "Format" and choose the format you'd like to output. If you want to play video creation on iPod, iPhone, iPad, etc., click "Device" and select the thumbnail of your devices.




