SECURE
We value your privacy and protect your financial and personal data with full encryption and advanced fraud protection.
It has never been easier to edit videos on Mac - high compatibility with videos, photos and audios, handy editing tools, professional filters, stylish texts and transitions all make it outstanding.
Free download Wondershare Video Editor for Mac. After downloading, install and launch the program. And then go through below tips on how to edit video, audio and photos using Wondershare Video Editor for Mac before you start.
Go to File > Import Media or just drag and drop photos, videos and audio files to the corresponding timeline tracks. The timeline is where you can add multiple images, transition effects, video clips, and audio tracks to it, and weave them into a new creative and blended video footage. You can switch to the storyboard mode by clicking the ![]() button to look at the sequence or ordering of the clips in your project and easily rearrange them.
button to look at the sequence or ordering of the clips in your project and easily rearrange them.
A media browser is also available to import multimedia files from your iTunes library, iMovie, and other media sources. You can transfer recorded videos from a video capture device or directly from the built-in iSight.

1. Trim, split, crop, rotate videos and add voiceover
Highlight the video you want to edit and click the Trim, Split, Crop, Rotate and Voiceover button to start editing the video or right click and choose the function you want.

All video editing functions are done in the viewing window with real-time preview like below. Just choose the corresponding editing function.
Trim: You can trim the video directly in the timeline by simply placing the indicator over the video segment that you wanted, right clicking and choosing "Trim to Playhead".
Split: Place the cursor within the Timeline scale at the point where you want to make the cut, then simply click "![]() " button above, to split video into separate segments.
" button above, to split video into separate segments.
Crop: Click Cropping or the "![]() " button in the toolbar and customize the size window to crop the videos. Choose "16:9" or "4:3" option or manually setting the aspect ratio.
" button in the toolbar and customize the size window to crop the videos. Choose "16:9" or "4:3" option or manually setting the aspect ratio.
Rotate: Click Rotation or the "![]() " button in the toolbar to rotate the videos as you like. Rotating 90 degrees clockwise or anti-clockwise, flipping horizontally and vertically are all available.
" button in the toolbar to rotate the videos as you like. Rotating 90 degrees clockwise or anti-clockwise, flipping horizontally and vertically are all available.
Add voiceover: Hit the button "![]() " on the toolbar to add a voiceover to your video. Click "
" on the toolbar to add a voiceover to your video. Click "![]() " to start or end recording. When you finish it, hit the "Done" button to save the recording.
" to start or end recording. When you finish it, hit the "Done" button to save the recording.
Auto Enhance: Tick the Enhance box in the video editing panel and the program will help you automatically enhance the image quality of your video.
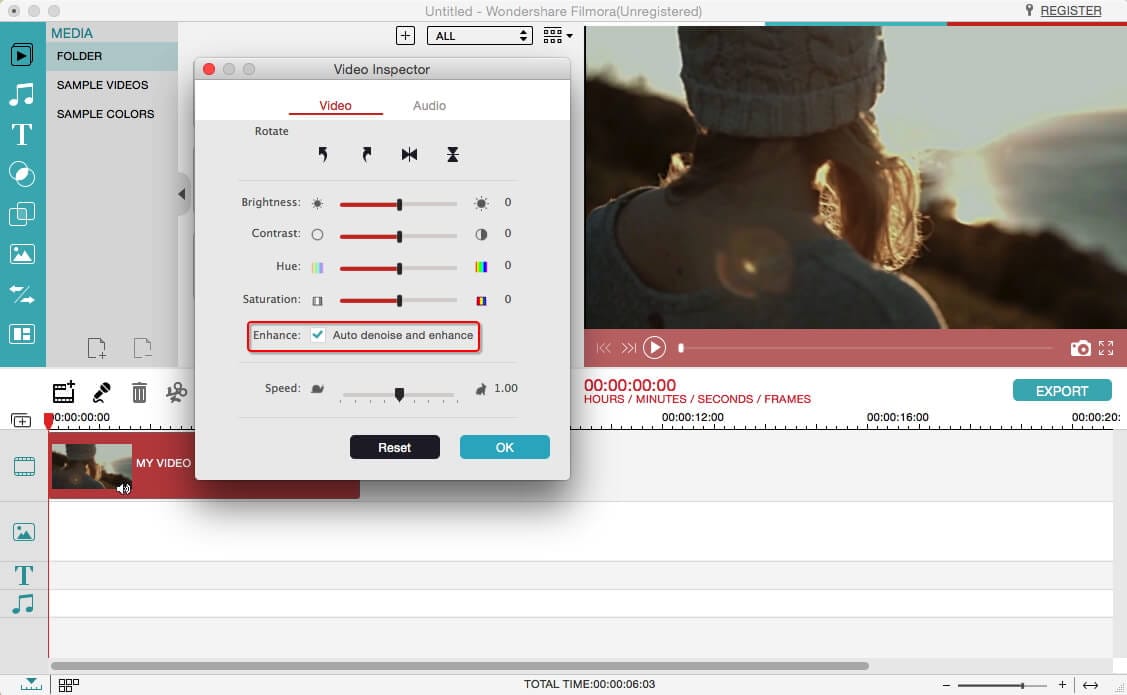
2. Enhance videos with titles, filters and adjust video effects
Many free filters and text effects are provided for you to bring your videos to the next level instantly. Double click to highlight the video you want to apply special effects and hit the gear icon on the video to choose the function you need. And then you will see the following window that has four tabs: "Title", "Effect", "Transition" and "Intro/Credit".

Title: 34 stylish text effects are offered. Double click the one you like and type in the words you want to add. You can also freely adjust the text position, font, size, color, etc. and set the text beginning and ending time.
Effect: Choose from 80 professional filter effects and double click the one you like to apply to your video. Like titles, you can also set the filter starting and ending time.
Transition:There are over 50 transition effects for you to choose. Click the button "Transition", and then drag your favorite one to the track over the video or photo clips to apply. Double click the transition between the clips to have a preview and set the transition duration freely. As you can see, you can also apply one favorite transition effect to all the clips or let the software do it randomly for you.
Intro/Credit:Select from various Intro/Credit effects to make your video like a pro.
1. Crop, rotate photos and set photo duration
The way to crop and rotate photos and videos are just the same as how to crop and rotate videos. Get real-time preview to ensure everything goes as you like. You can also select a photo and add voiceover to it.
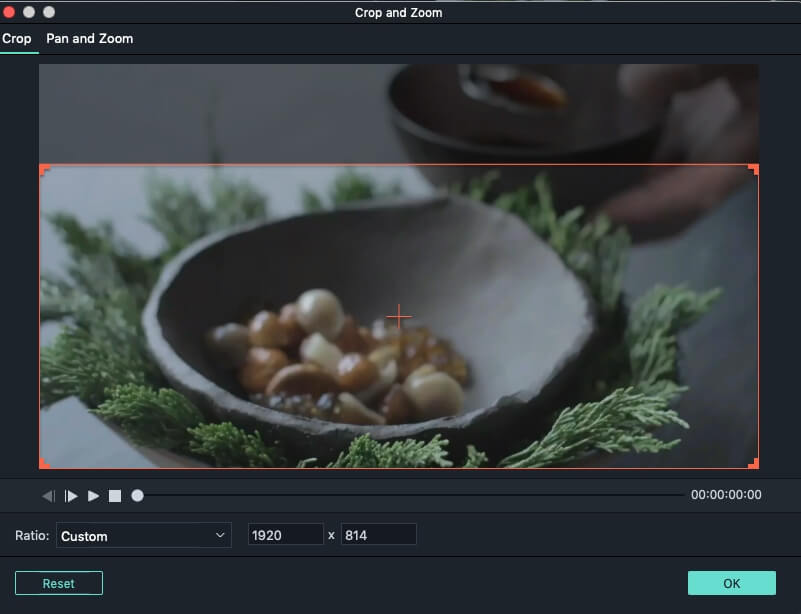
Crop: Click Cropping or the "![]() " button in the toolbar to pop up the Crop window, drag to crop photos. "16:9", "4:3", and manually set the cropping ration are all available.
" button in the toolbar to pop up the Crop window, drag to crop photos. "16:9", "4:3", and manually set the cropping ration are all available.
Rotate: Click Rotation or the "![]() " button in the toolbar to rotate photos for the best effect. Like rotating video, rotating your photo 90 degrees clockwise or anti-clockwise, flipping it horizontally and vertically are all available.
" button in the toolbar to rotate photos for the best effect. Like rotating video, rotating your photo 90 degrees clockwise or anti-clockwise, flipping it horizontally and vertically are all available.
Set photo duration: Click the item between the selected photo and then manually set the photo duration as you like.
2. Enhance photos with titles, filters and motion effects
You can add some title, effects and motions to your photos to make them outstanding immediately. Double click a photo and choose "Effect" or "Title" to open the window below:
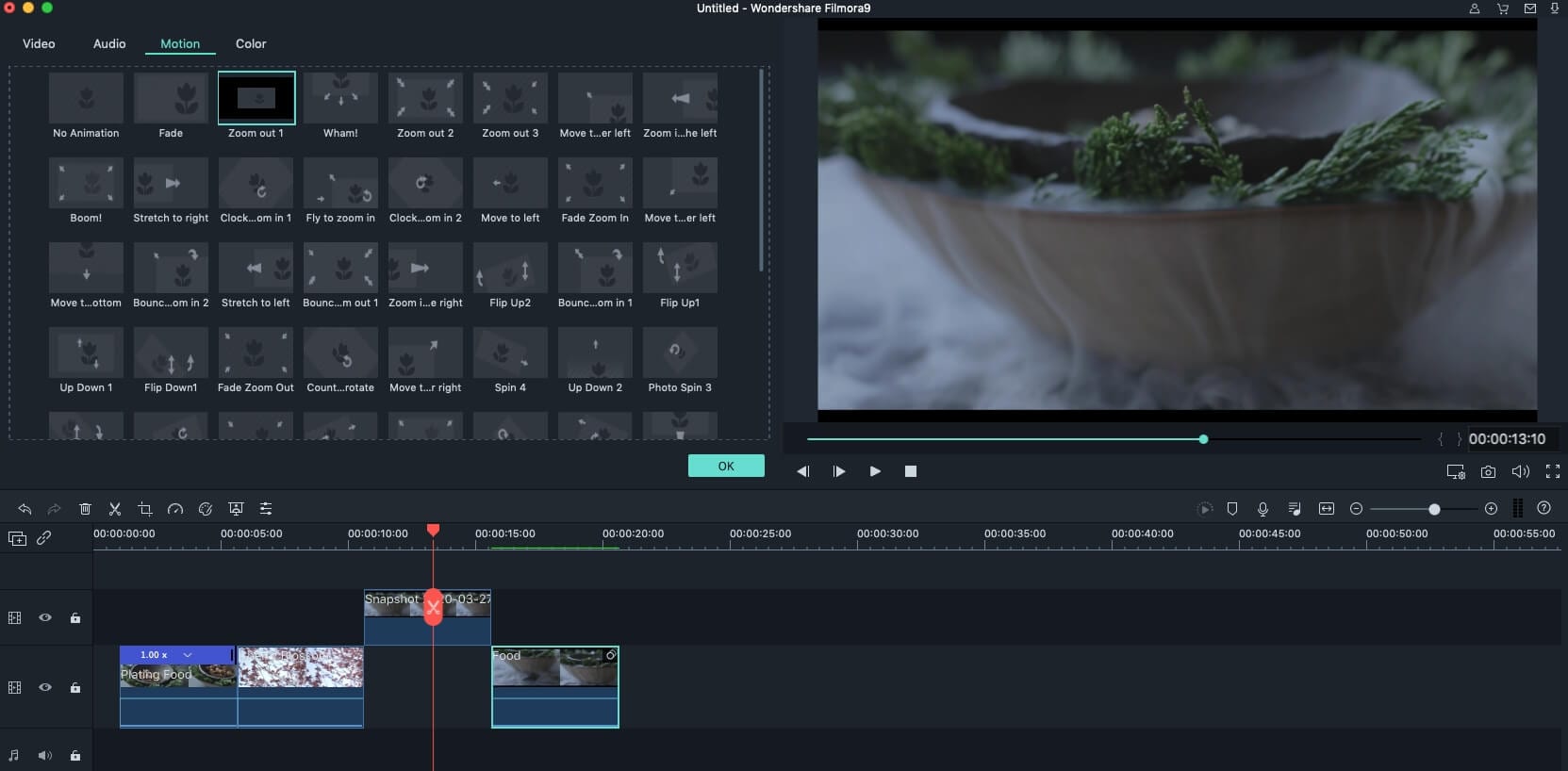
You can switch among the tabs freely to enhance your photos in multiple ways. For adding text and filter effects, the ways are the same as adding titles to videos and applying filter effects to videos. Motion can be applied only to photos for better photo effect.
Effect: Choose from 34 professional filter effects and double click the one you like to apply to your photo.
Title: 25 stylish text effects are offered. Double click the one you like and type in the words you want to add. You can also freely adjust the text position, font, size, color, etc.
Motion: Double click the photo and select one of the motions you prefer and double click it to apply. If you want to remove the motion, click the Reset icon.
Sometimes, you may like to add some background music to your photos and videos or insert some special sound effects. Drag the audio clip to make it fit for your videos and photos. For audios, there are two editing functions: trimming and audio adjustment. Click the gear icon below an audio clip and choose the editing function you like. Alternatively, you can highlight the audio track and click the trim button or edit button on the tool bar.
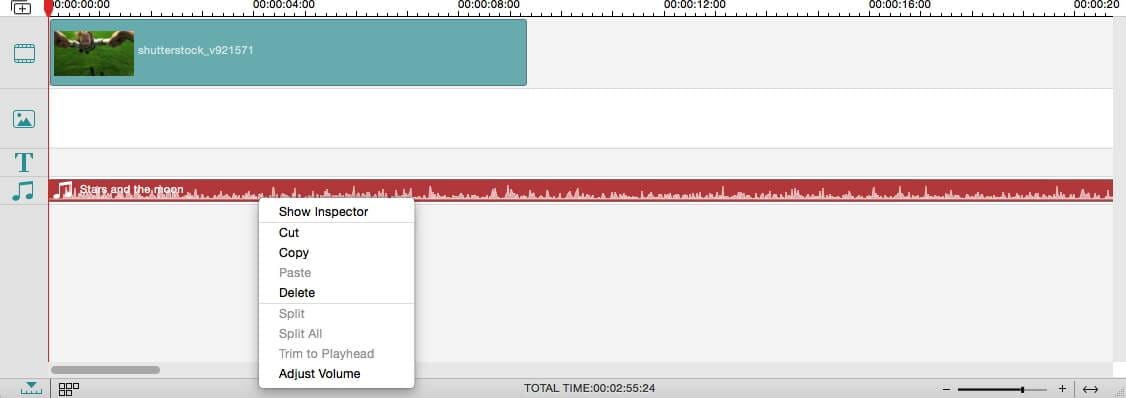
Trim: Drag the two flags to choose the audio clip you want. You can preview it to get the precise segment. If you are not satisfied, just click "Reset" and do it again.
Audio effect: Double click to freely adjust the audio volume and set audio fade in/out effect by dragging the slider bar.
Video Editor provides more effects which makes video editing funny than ever. Now it comes with Face-Off effect, Tilt-Shift effect and Mosaic Blur effect. To add these three effects to a video clip, select the video and click Power Tool button in the middle tool bar.
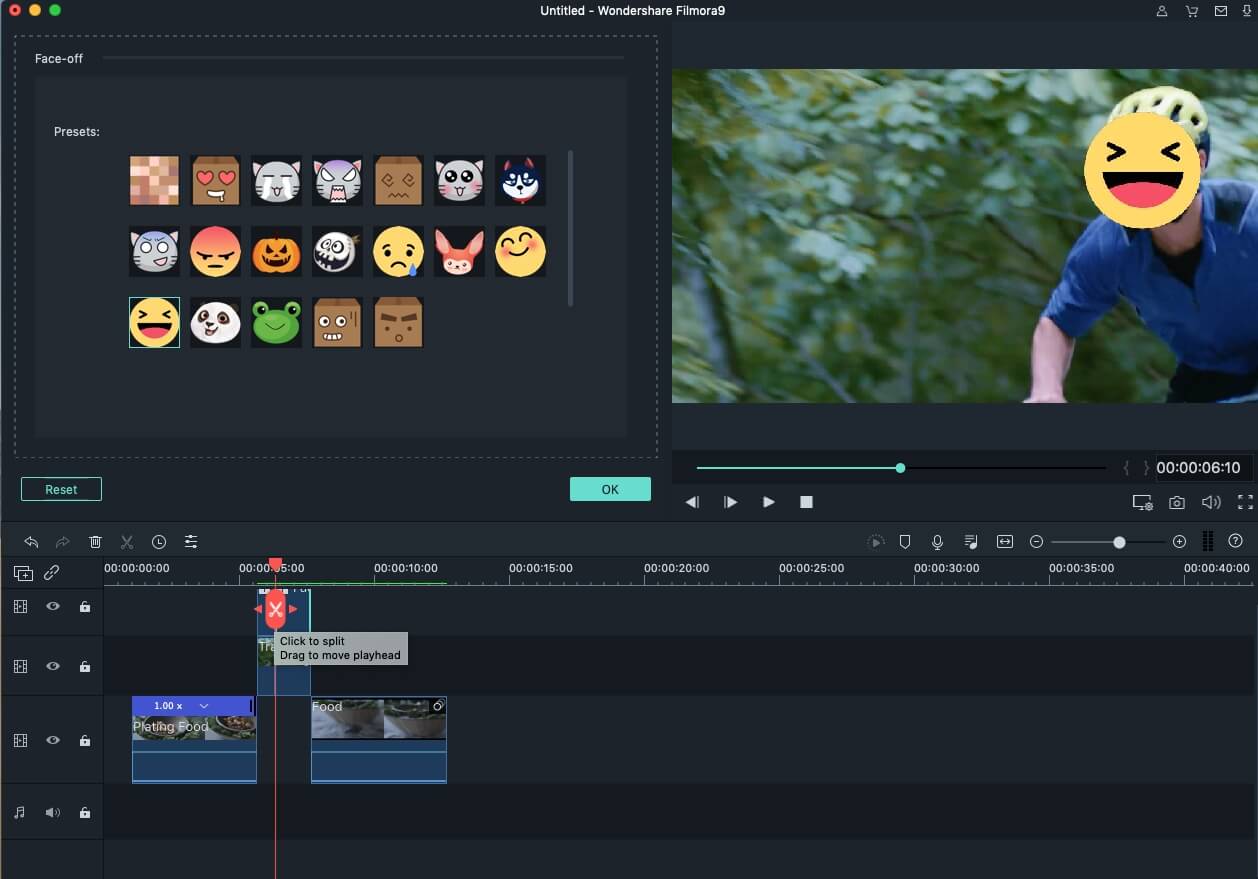
Tilt-Shift: This is a cool effect which highlights the selected area and blur the rest. To apply it, tick the option first, and then move, resize and rotate the axis on the left window.
Mosaic Blur: This effect lets you blur any area of your video. Go to Mosaic tab and tick the option, then set the area you want to blur. If you want to blur more areas, just click Add. You can also change the Percent option to adjust the mosaic style.
Face-Off: This effect will automatically add a funny face to the detected faces in the video clip. To do so, go to the Face Off tab, choose the option and select a face you like. Then preview the final result by clicking the Play button.
The PIP (picture-in-picture) feature allows you to embed up to 9 different overlay videos to the main video.
Simply drag and drop the overlay elements to the timeline PIP tracks, and then double click the PIP elements to customize and refine them in further details.
You can also choose and apply additional “Mask” and “Motion” special effects to the overlay videos from the advanced "Inspector" menu.
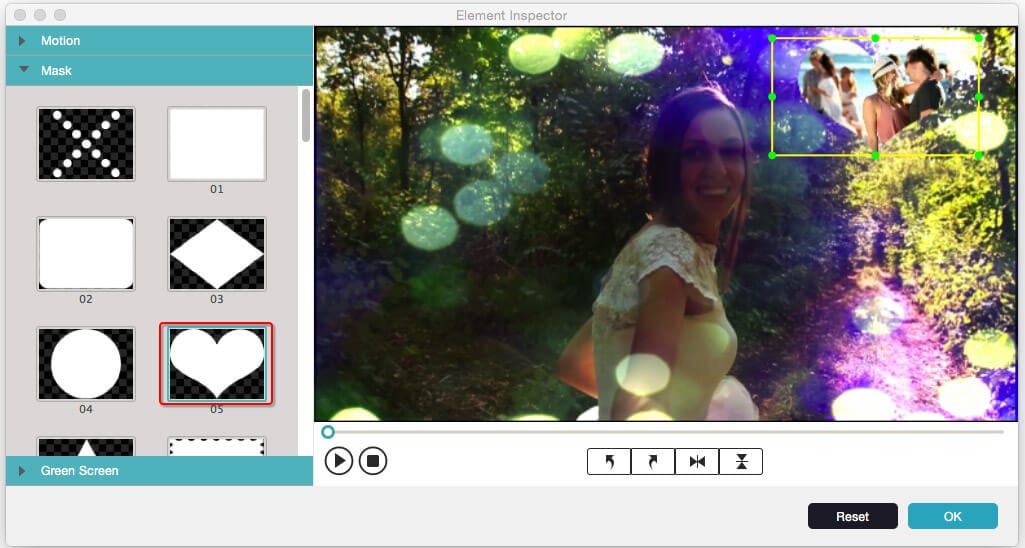
If you shoot a video in front of solid color backdrops, Green Screen tool can make the solid color transparent. Replace it with other phenomenal landscape or background, you can create studio-like special effects like the ones you seen on TV.
Turn on the "Inspector" menu while you have the green screen video footage selected. Open up the Green Screen menu, and use Chroma Key picker, click on the solid color background of the video to select the default Chroma Key color.
Now, hover your mouse over the PIP region where the solid color background is, the pointer will magically “suck up” all the Chroma Key color, and make the background transparent.
Congratulation! You just made your very first Hollywood blockbuster!
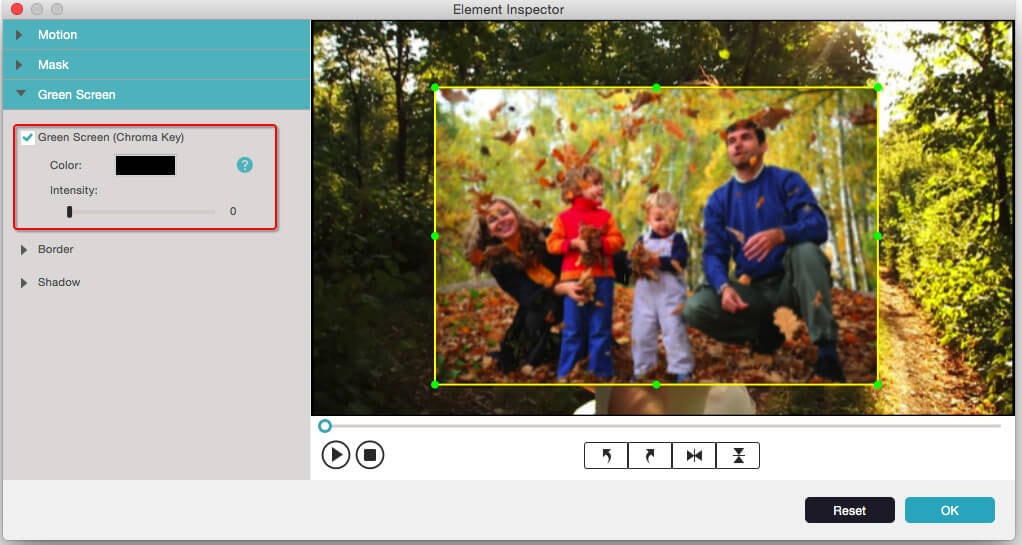
Click Export on the primary window to reveal the output window. Here, you can choose from different ways to save your creation: "Creating Video", "Exporting to Device", "Uploading to YouTube, Vimeo and Facebook" and "Burning DVD". Select the way you want to share your videos and click Create.

1. Click Formats to choose your target format, rename the file, and specify the output location on your Mac.
2. Click Devices to make the video optimized for your portable devices, including iPhone 5s/5/4s, iPad, iPod, PSP, Zune, etc.
3. Click YouTube, Vimeo and Facebook to fill in the necessary information and share your excellent video with others on these sites instantly.
4. Click DVD to choose from DVD disc, DVDMedia, ISO and DVD Folder to output your videos, and then select the burning speed, destination folder, DVD title, video mode, video quality, etc. and save your videos.
Windows
Go to Start > All Programs > Wondershare > Uninstall Wondershare Filmora
Macintosh
1. Go to the folder containing Wondershare Filmora.
2. Drag Wondershare Filmora to the Trash icon in the Dock. You'll need administrative rights if it's installed in your Applications folder.
3. Remove Wondershare Filmora icon from your Dock, simply drag it out of the Dock with your mouse.
We value your privacy and protect your financial and personal data with full encryption and advanced fraud protection.
Knowledgeable representatives available to assist you through instant live chat and email response within 24 hours.
Try before you buy with a free trial – and even after your purchase, you're still covered by our 30-day, no-risk guarantee.
Comprehensive Mac data recovery software to recover lost Mac data quickly, safely and thoroughly. Learn more
Create high-quality DVDs on Mac with crisp DVD menus and video effects. Learn more
Use this complete all-in-one video toolbox to convert, edit, enhance, download, burn, organize, capture, and play any videos on your Mac. Learn more