SECURE
We value your privacy and protect your financial and personal data with full encryption and advanced fraud protection.
Allows users to create PDF files, edit PDF text, images & pages, convert PDF to other formats for reuse, edit and fill in PDF forms.
In Home menu, you can see 2 options: From File and Combine.
Create a PDF file from a single document: If you need to save a single document as a PDF file, click From Files. And then Wondershare PDFelement will open it as a PDF file automatically. You just need to save it on your computer.
Combine a range of files into a single PDF file: If you plan to combine several different types of files into a single PDF, you should click Combine. And then in the popped up window, click Add Files to import needed files and click Combine at the bottom of the window. Here you've able to import images, Word document, web pages, text files, etc. just every file which can be opened on your computer.
Note: From the top right, you can see Document Quality. In the drop-down list, you can choose the quality of the PDF file to be suitable for sharing on the Internet, for Office or print.
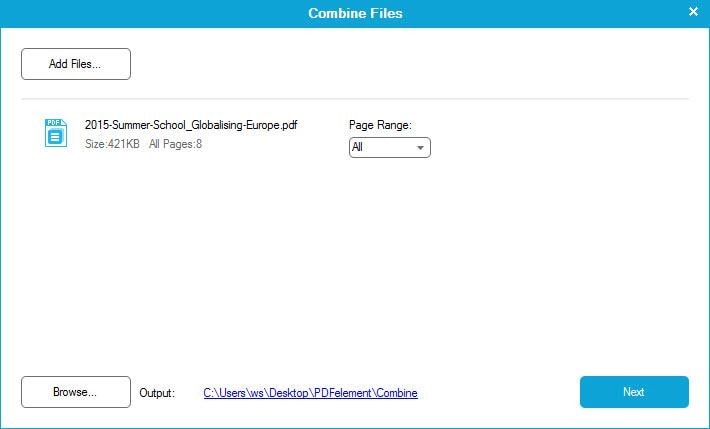
Edit Text: In the menu bar, click the Home > Edit, then click over any text in the document and a cursor will appear. Add Text in the toolbar, and then click on any area on the page, you can add text into the PDF file. A control panel will appear in the top right below the menu bar.Here you can adjust font size, color and apply or remove italic or bold styles.
Add Text: In the menu bar, click the Edit > AddText and click anywhere in the document to reveal a text box.
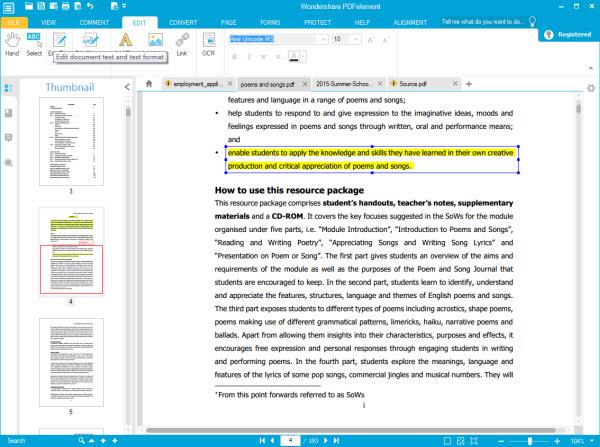
Edit Image: In the menu bar, click Edit > Edit, and then click on the image you want to edit. Now a selection, you are able to drag the image around the page, manually adjust the size, delete it, or copy and paste to a new location.
Add Image: In the menu bar, click Edit > Add Image, a pop up window will appear. Browse your computer's files for the image you want, click Open and the image will appear in the document.
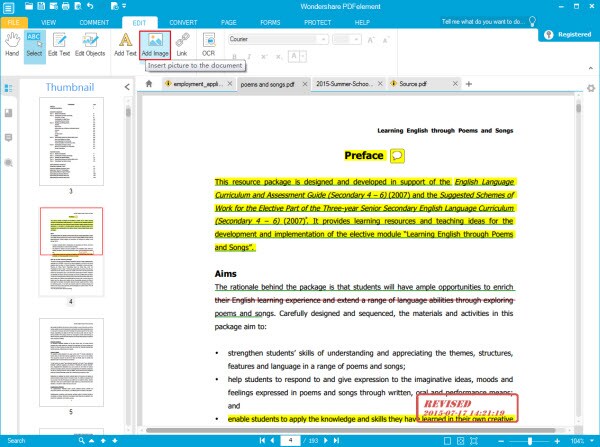
Convert PDF files to other formats: In the menu bar, click Home, and then click one of the multiple options: To Word, To Excel, To PowerPoint, To Image, To Text, To Other (HTML, EPUB, RTF).
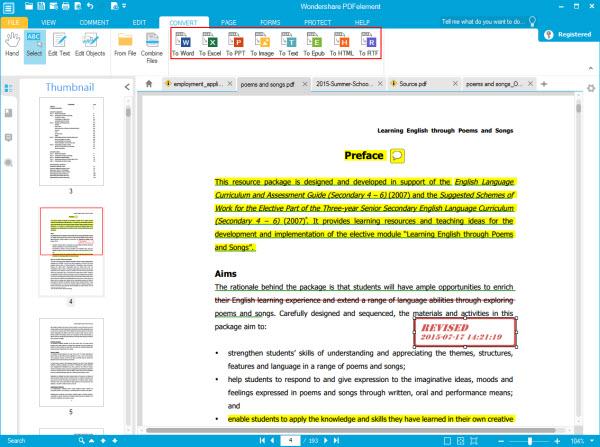
After you choose a file type, a popup window will appear. By default, the PDF file you've opened with PDFelement will be added to this window. If you want to convert other PDF files as well, you're able to add PDF files by click Add. And then click Convert to begin the conversion process.
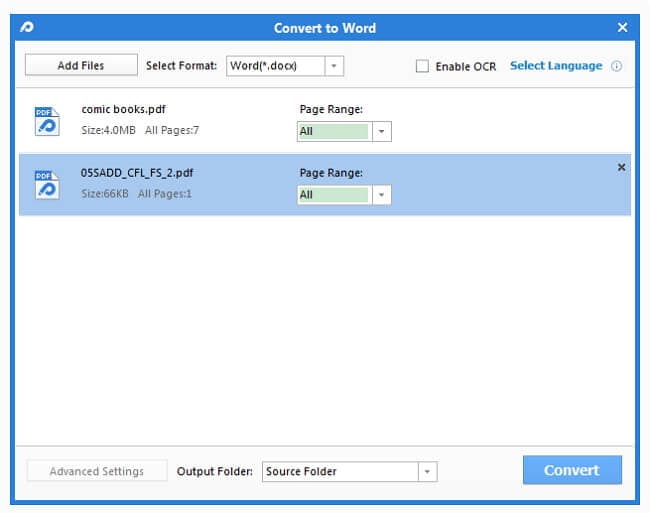
Note: As you see, on the top right, there is an option Enable OCR. If you've added image-based scanned PDF files, please check it first and click Select Language to select the right language for the PDF file.
To help users edit and convert scanned PDF files, Wondershare released an OCR Plug-in for Wondershare PDFelement. Because it is not a must for every user, so we separated the OCR feature from Wondershare PDFelement, making it a plug-in for users who need it. Below are simple steps for how to perform OCR on scanned PDF files on registered Wondershare PDFelement.
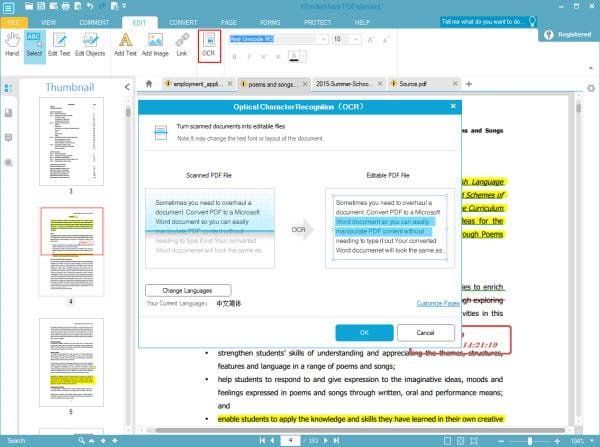
Step 1. Purchase Wondershare PDFelement OCR Plug-in. Wondershare PDFelement OCR Plug-in is a separate part for registered Wondershare PDFelement. It only works on Wondershare PDFelement. To enable it, the first thing to do is clicking the OCR button on Wondershare PDFelement Home menu to buy it.
Step 2. Download and install Wondershare PDFelement OCR Plug-in. After you buy the OCR Plug-in, you'll receive an email instantly. In the email, the OCR Plug-in download link is provided. Just click it to download and install the OCR Plug-in on Wondershare PDFelement.
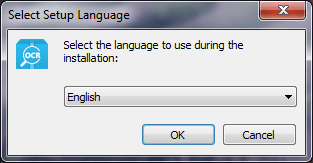
Step 3. Enable the OCR feature. After you install the OCR Plug-in, please enter the right licensed email and registration code you've received via the email to register the Plug-in. When you do this, the OCR is enabled. And then any scanned PDF you have or you will open in Wondershare PDFelement will be selectable and editable.
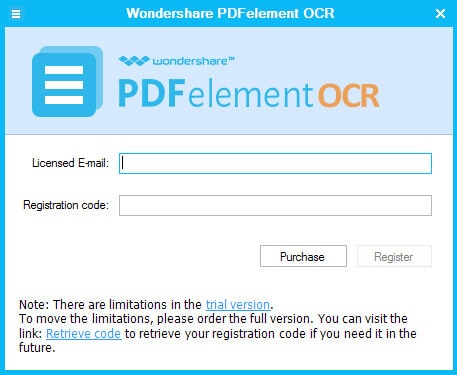
All commenting and markup tools are in Comment menu.
Placing Sticky Notes: Click the Insert Sticky Notes icon. Then click anywhere in the document you want to place the note. A yellow text box will appear, where you can log your comment for later review at a click.
Highlight, Underline &Strikethrough: Click the tool in the toolbar and then drag it over the tex.
Stamp: To declare a PDF file status, you can click stamp to add pre-made stamps Wondershare PDFelement has offered or your own created stamp. You can import your handwritten signature image as a stamp to quick sign the PDF file.
Drawing Markups: There are seven markup shape options available: Line, polygon, ellipse, free-shape, rectangle, arrow and cloud. Click an option and then click where you want to draw in the document. After finishing drawing the shape, double-click it to reveal the text box to clarify any corrections with a comment.
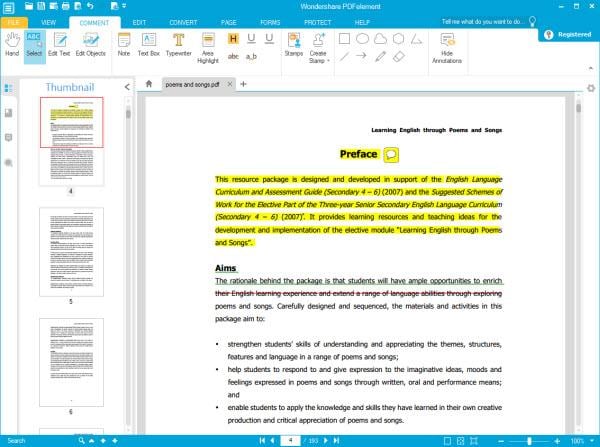
Split Files: Click Split in Edit menu. When a popup window appears, specify the number of pages (separate PDF files) you want to split the document into. Then select output folder to save the new files. Click OK.
Delete Page: Click Delete Page and a popup window will appear. Select a page range to delete, then click OK to delete the pages.
Extract Page: To open selected pages in a separate window, click Extract Page and a popup window will appear. Select a page range to extract, then click OK to extract the pages. The extracted pages will open in separate window.
Crop Page: Click Crop Page and drag the crop cursor over the area you want to keep. A gray field will cover the excess area that will be discarded.
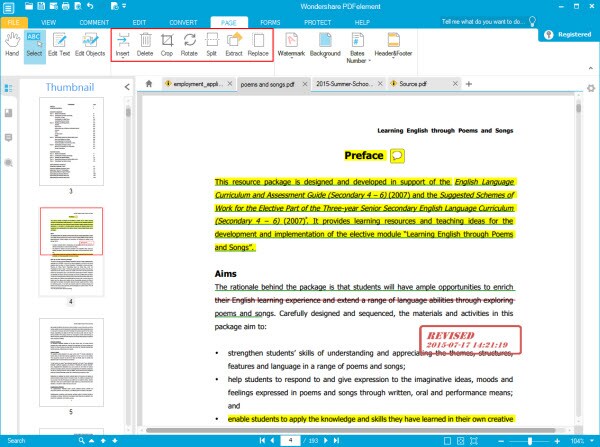
Now Wondershare PDFelement comes with the new feature - reducing PDF file size. It will shrink the embedded images and remove other useless data. To compress a PDF file, go to the File menu. Click Optimize. From here you can compress the PDF file to be suitable for using on the web, in the Office, or print. If you prefer to compress it as what you like, you can click Cutom to set the your preference for the compression.
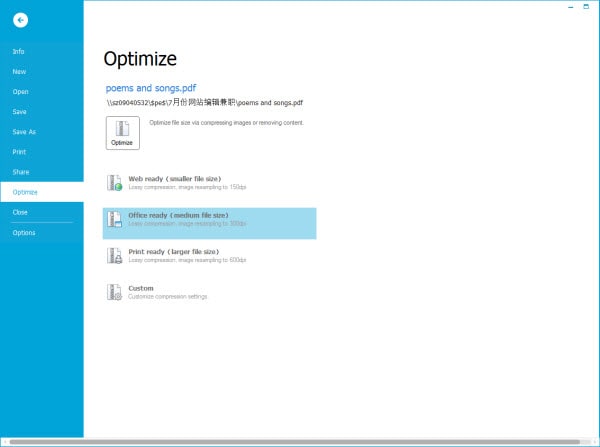
Click the Open menu to open the PDF form that you're going to fill out. By default, Wondershare PDFelement will detect the interactive form fields if there is any. And then, click the fields to type in text or just click to select the provided options.
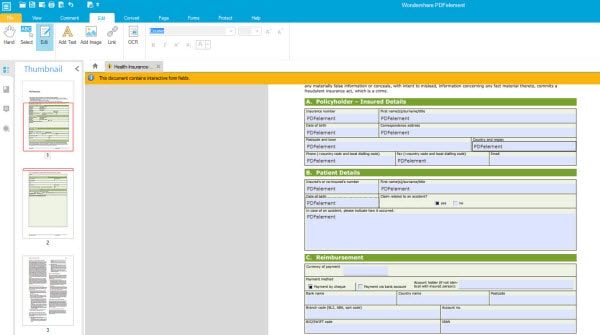
Wondershare PDFelement supports form creation both from scratch and from templates. To save your time, we suggest you create PDF forms from templates, because it always takes a long time to create a PDF form from zero. The following part is about how to use a template to create your own PDF form.
Step 1. Open your form. Click Open menu on Wondershare PDFelement to open your PDF form. Click the Form Menu to reveal all the options. From here, you'll see an option Edit Form. Click it to enable the editing features.
Step 2. Create a PDF form with interactive fields. As you see, 7 kinds of interactive fields are provided for you. With them, you'll create a great form according to your own needs.
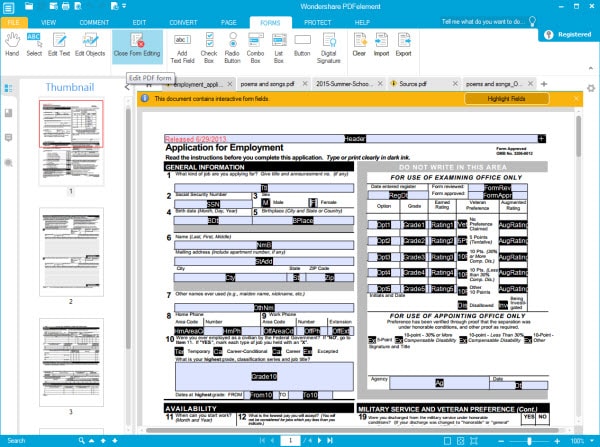
To add an interactive field into a form, click the interactive field in the toolbar. And then move your mouse to the PDF form where you want to add it and draw the field. After placing the interactive field, double-click on it to reveal the Properties dialogue box on which you'll be able to name the field, customize its appearance, validate the answer, and calculate data.
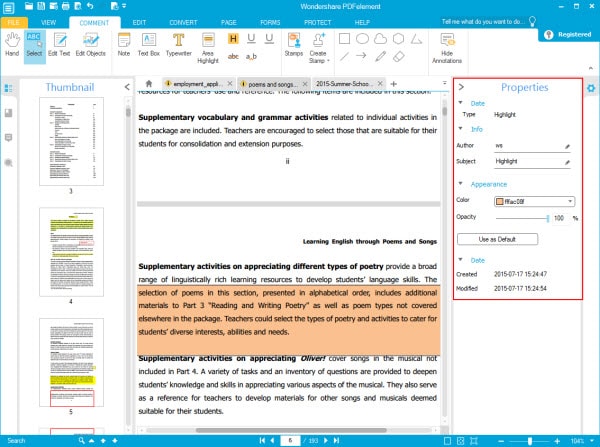
Windows
Go to Start > All Programs > Wondershare > Uninstall Wondershare PDFelement
Macintosh
1. Go to the folder containing Wondershare PDFelement.
2. Drag PDFelement to the Trash icon in the Dock. You'll need administrative rights if it's installed in your Applications folder.
3. Remove PDFelement icon from your Dock, simply drag it out of the Dock with your mouse.
We value your privacy and protect your financial and personal data with full encryption and advanced fraud protection.
Knowledgeable representatives available to assist you through instant live chat and email response within 24 hours.
Try before you buy with a free trial – and even after your purchase, you're still covered by our 30-day, no-risk guarantee.
Convert PDF files into multiple popular document formats including Word, Excel, PowerPoint, and more. Create editable text files from image-only PDFs. Learn more
Quickly and easily for you to create your own stylish EPUB eBooks on your Mac. Learn more