How to Connect over WiFi
Step 1. Turn on WiFi network on your Android device
Note: Your Android device and computer should be in the same network.
Step 2. Download MobileGo APK file and install it on your Android device. Download MobileGo App>>
Step 3. Run Wondereshhare MobileGo on your computer.
Step 4 Open MobileGo app on your Android device and tap ![]() . Tap OK to scan the QR code shown in the desktop MobileGo to get your Android device connected.
. Tap OK to scan the QR code shown in the desktop MobileGo to get your Android device connected.
Step 5. Once connected, your Android device will be shown in the primary window.
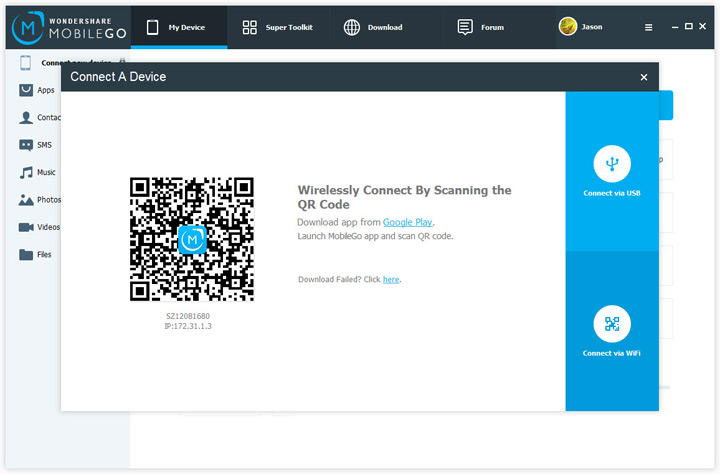
Fail to connect over WiFi? Follow These Tips
1. Make sure your computer and Android device are in the same network.
2. Make sure MobileGo APK file has been installed on your Android device.
3. Open MobileGo APK file to Scan QR code in desktop MobileGo.
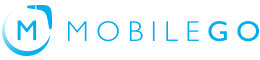
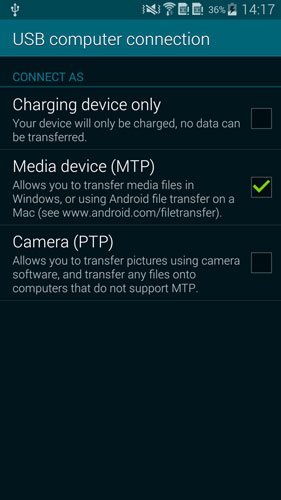
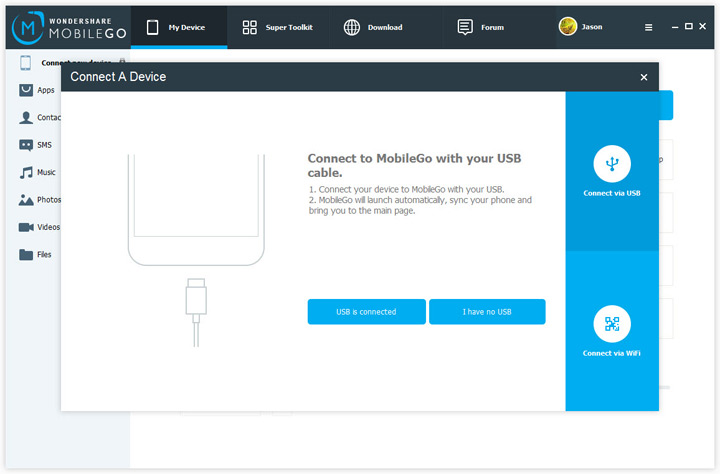
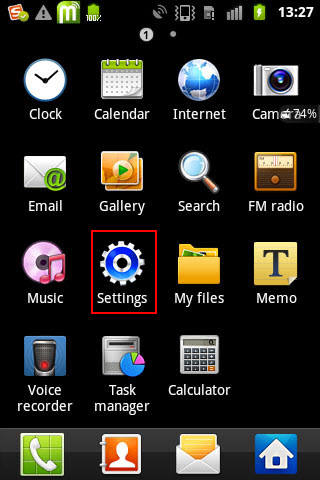
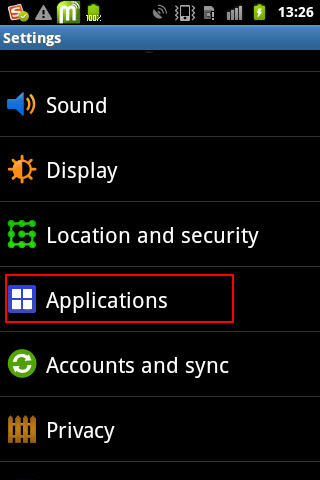
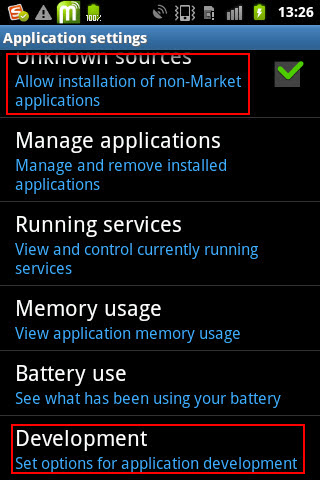
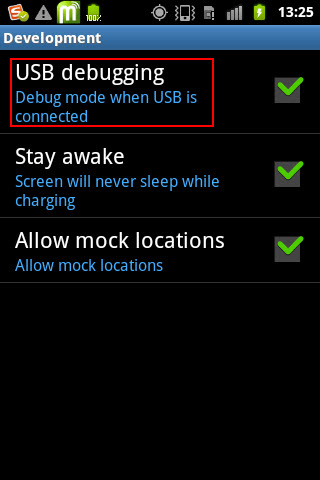
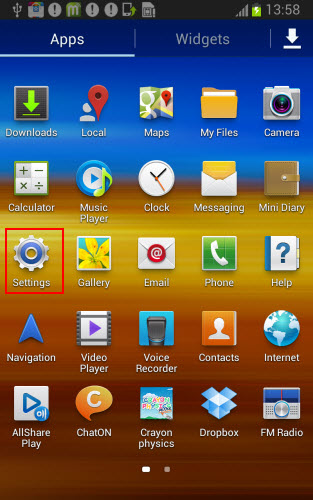
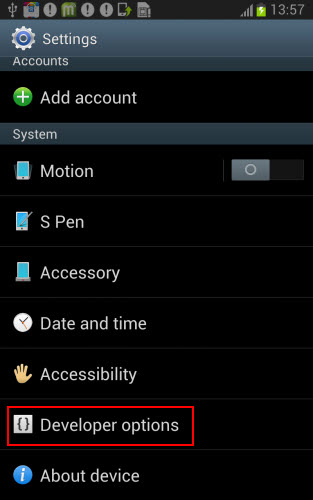
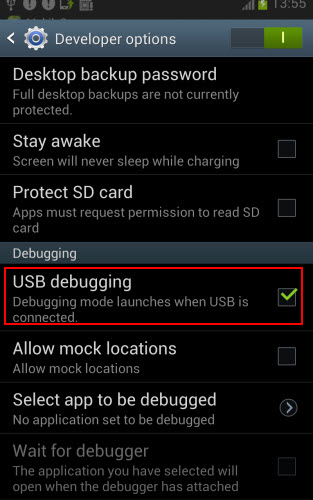 >
>
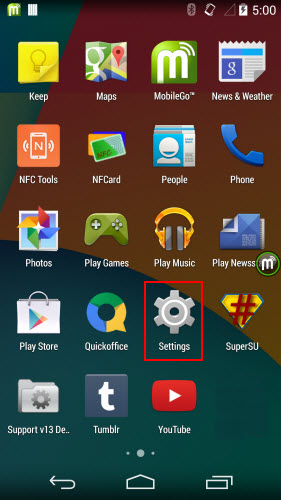
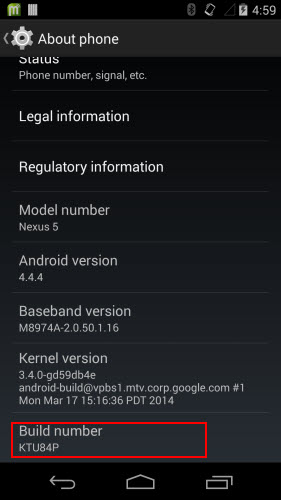
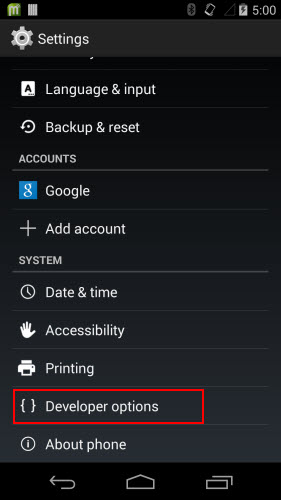
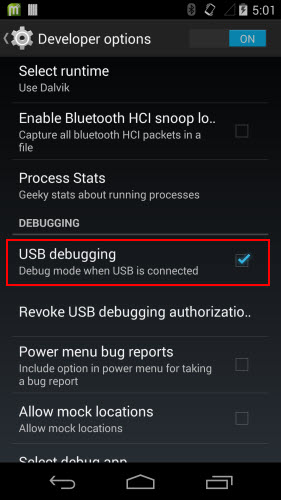 >
>