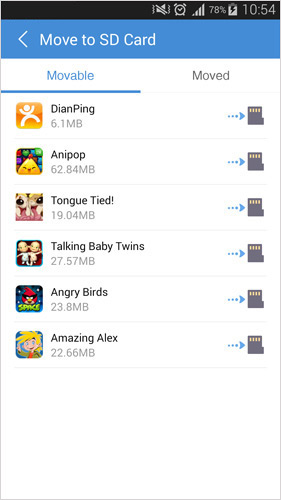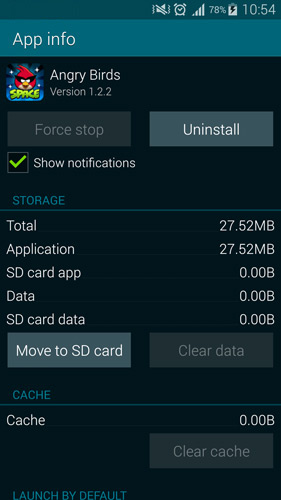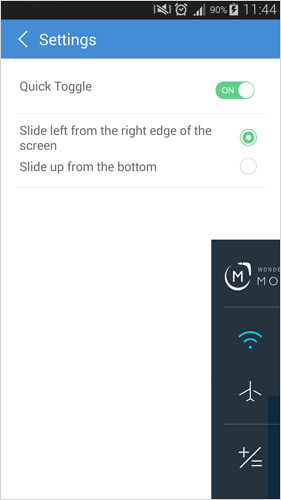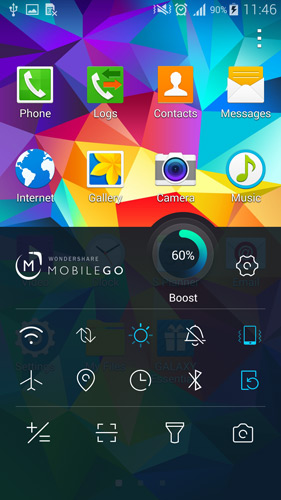Now, MobileGo app has a built-in control center, which enables you to quickly turn on or off WiFi, flashlight, ringtone, mobile data, brightness, vibration, auto-rotation, stopwatch, location, camera, QR coder (built-in MG app), airplane mode and calculator. Just slide your finger from the right edget of the screen to left to open the control center, or just slide up from the bottom to do it.
Set a Sliding Mode
Open MobileGo app and tap  on the upper right corner. Go to the bottom and tap
on the upper right corner. Go to the bottom and tap  . This bring you the setting screen. Choose Quick Toggle. Then, turn on Quick Toggle and choose a sliding mode.
. This bring you the setting screen. Choose Quick Toggle. Then, turn on Quick Toggle and choose a sliding mode.
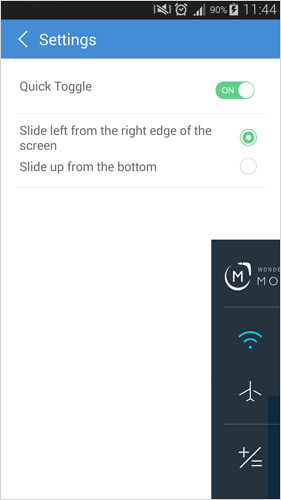
Open Control Center to Turn On/Off WiFi, Mobile Data, Flashlight, Bluetooth, etc.
On your Android device, just slide your finger from the right edge on the lower half screen to the left, or slide up from the bottom. Control center appears. Then, turn on or off WiFi, Bluetooth, flashlight, mobile data and more.
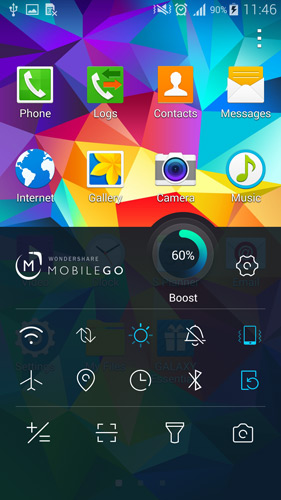
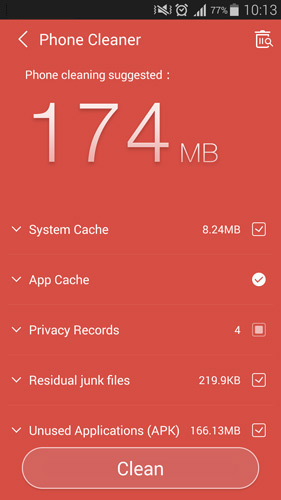
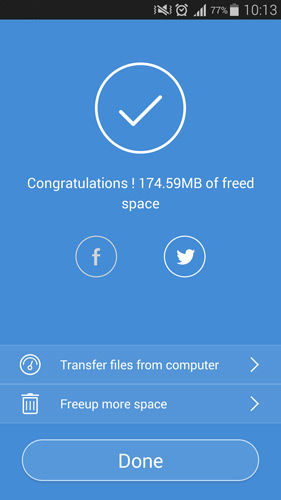
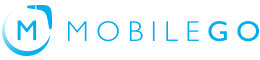
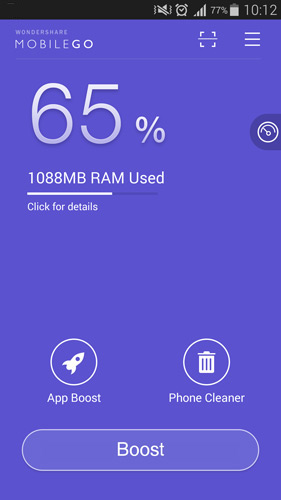
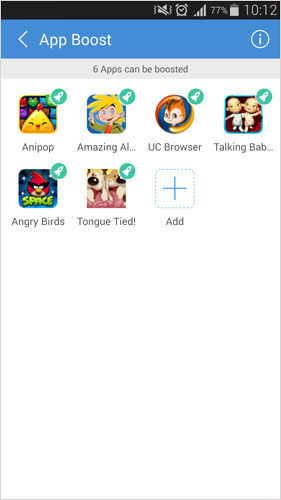
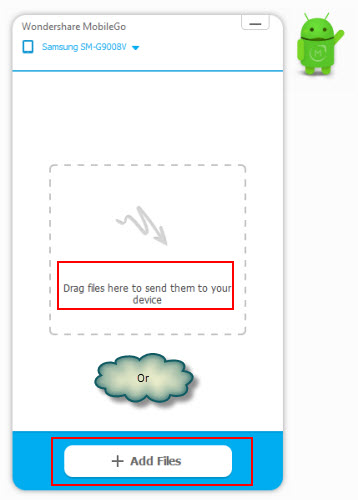
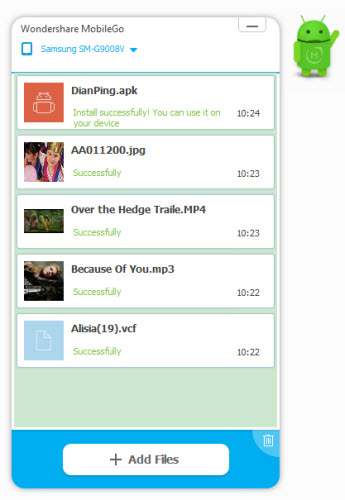
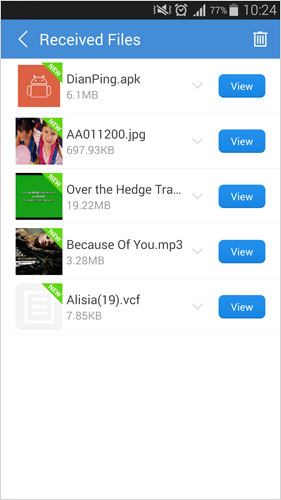
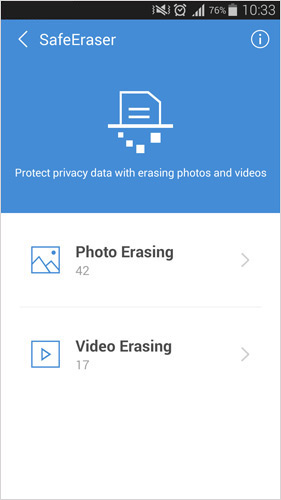
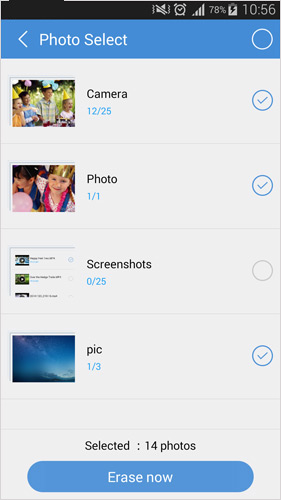
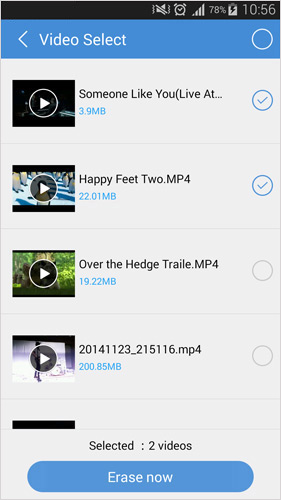
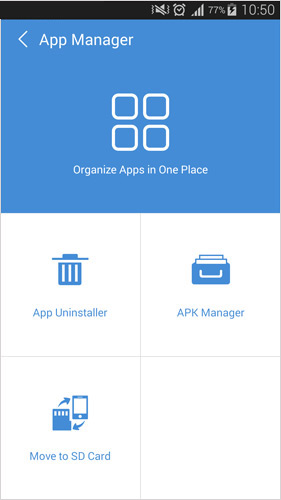
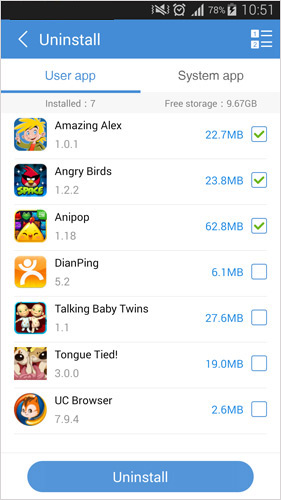
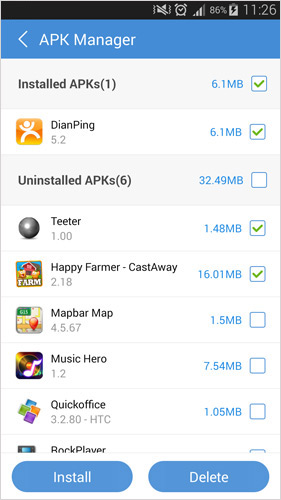
 to enter its detailed-info screen. Tap Move to SD card.
to enter its detailed-info screen. Tap Move to SD card.