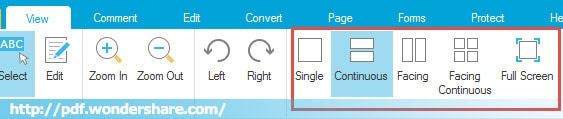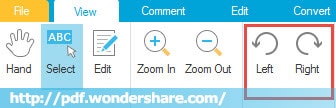You can find some page display options under the View tab and others on the Page Controls bar in the bottom right corner of the screen.
-
Single: To see only one page at a time, clickthe Single button under the View tab or on the Page Controls bar.
-
Continuous: To scroll smoothly between pages without sudden transitions, choose the Continuous button under the View tab.
-
Facing: To see two pages at a time, side by side, click the Facing button on the View tab.
-
Facing Continuous: To scroll down continuously with two facing pages at a time, select the Facing Continuous button on the View tab.
-
Full screen: To hide the application frame for the document to occupy the entire screen, click the Full Screen Button under the View tab or on the Page Controls bar.
-
Fit Width: To resize the page to fit the width of the window, choose (Fit Width). Part of the page may be out of view.
-
Fit Page: Makes the page width and height to fit within the Document Pane, click the Fit Page button
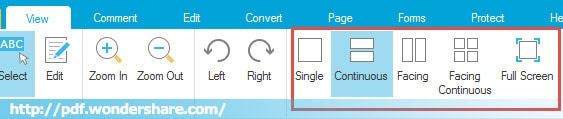










 Create PDFs
Create PDFs
 Convert PDFs
Convert PDFs
 Edit PDFs
Edit PDFs
 Annotate PDF
Annotate PDF
 PDF Forms
PDF Forms
 PDF Security
PDF Security
 Export PDFs
Export PDFs
 About PDFelement
About PDFelement
 Work Space:Adjust PDF Views
Work Space:Adjust PDF Views