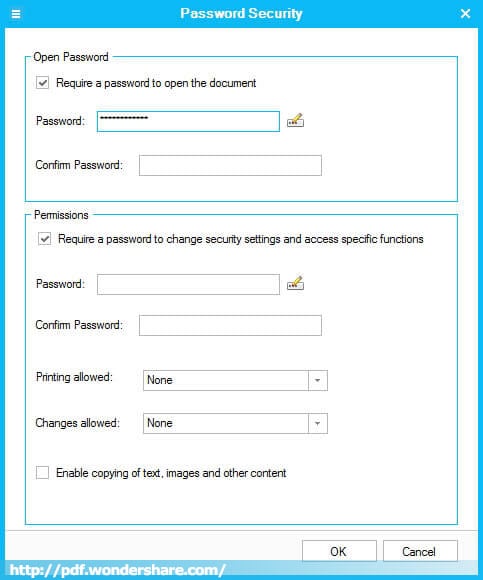Security:Set PDF Password
Security:Set PDF Password

Security overview
Types of Security
- Password protect: Click Protect>Password, you can select to protect current file or multiple PDFs at a time. In the pop up window, there are two options: Open password and permissions password
- Digital signature: It's like a handwritten signature to approve documents. Click Protect>Sign Document. Then follow the on-screen instructions to continue.
Open password
Set PDF open password: this option restrict users from opening a PDF. Click Protect>Password. Check the 'Require a password to open the document' box and then type your password and confirm.
Permission password
Set editing and printing password: this option restrict users from editing or printing the PDF document. Click Protext>Password. Check the 'Require a password to change security settings and access specific functions' box and then type your password and confirm. There are options to allow printing or editing.
Printing permission
You can choose to restrict users from printing, with permission:
- Not allowed to print.
- Low resolution printing is allowed.
- High resolution printing is allowed.
Editing permission
This option allows you to change the permission for editing PDF:
- No changes can be made.
- Insert, delete and rotate is allowed.
- Filling form fields and signing is allowed.
- Commenting, filling form fields and signing is allowed.
- Any except extract pages is allowed.







 Create PDFs
Create PDFs
 Convert PDFs
Convert PDFs
 Edit PDFs
Edit PDFs
 Annotate PDF
Annotate PDF
 PDF Forms
PDF Forms
 PDF Security
PDF Security
 Export PDFs
Export PDFs
 About PDFelement
About PDFelement