
Wondershare PDFelement supports adding and editing PDF links easily.
Part 1: Steps to add links to PDF file
To add PDF links, follow the steps below:
- 1. Move to the Edit tab and click the Link button.
- 2. Click on the PDF page and then drag to draw a rectangle for adding link.
- 3. In the pop up window, you can choose to set the link to either to open a web page or to go to a page within the document.
- 4. After finished the settings, click Set Link button. Or you can cancel by clicking Cancel/ESC button.
- 5. You need to exit the editing mode of the PDF file so as to test the link by clicking the Hand or Select button on the left of the Ribbon tab.
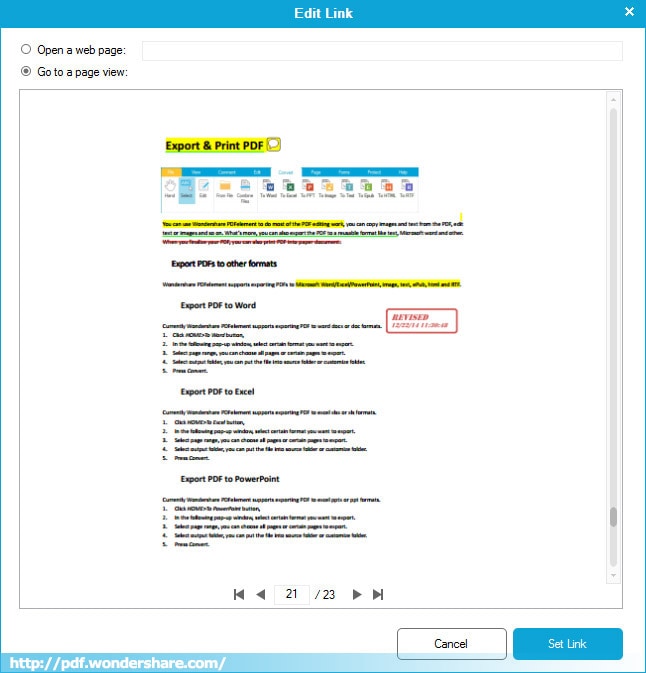
Part 2: Steps to edit PDF links
To edit PDF links, follow the steps below:
- 1. While still in the editing mode, you can edit the links as you want.
- 2. Click the link area and drag the blue handles on its edges to resize the link area.
- 3. Double click on the link to activate the link editing dialog.
- 4. You can change the page link URL or the page linked.
- 5. After finished the settings, click Set Link button. Or you can cancel by clicking Cancel/ESC button
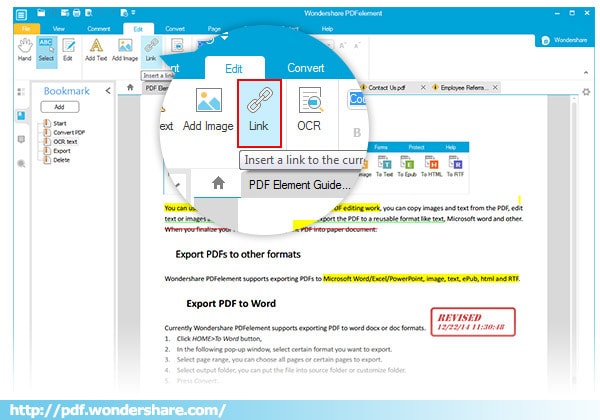







 Create PDFs
Create PDFs
 Convert PDFs
Convert PDFs
 Edit PDFs
Edit PDFs
 Annotate PDF
Annotate PDF
 PDF Forms
PDF Forms
 PDF Security
PDF Security
 Export PDFs
Export PDFs
 About PDFelement
About PDFelement