
Notice: Wondershare PDFelement OCR Plug-in only works with Wondershare PDFelement windows version. If you haven't bought Wondershare PDFelement yet, please buy it first. The OCR plug-in is only available for Wondershare PDFelement registered users. If you're already a Wondershare PDFelement registered user, please follow the steps below to learn how to enable the OCR Plug-in.
Step 1: Buy Wondershare PDF OCR Plug-in
When you click the OCR button under the Edit tab. You will be prompted with a window to remind you to buy the OCR plug-in. Click the Purchase button to buy the OCR Plug-in. No trial version is available. To use the OCR Plug-in, you have to buy it first. The moment you complete the order, you'll receive an email that includes the OCR Plug-in download link and registration code.
Step 2: Download and install Wondershare PDF OCR Plug-in
Click the OCR Plug-in download link in the email you've received to download the OCR Plug-in installation package. After the download, double-click it to install the OCR plug-in.
Step 3: Register OCR Plug-in
After installing, a prompt will pop up, asking you to enter the licensed email and registration code. Just enter the info to register.
Step 4: Perform OCR
After the registration, all features in PDFelement for native PDF files will be applicable to scanned PDFs after performing OCR. Whenever you open a scanned PDF on Wondershare PDFelement, a message will appear on the information bar, reminding you of performing OCR. A click of the Perform OCR option will lead you to the following prompt where you can select the language of the current PDF file for better recognition.
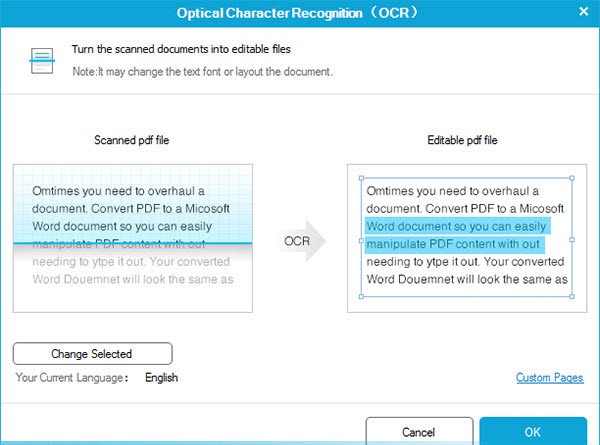
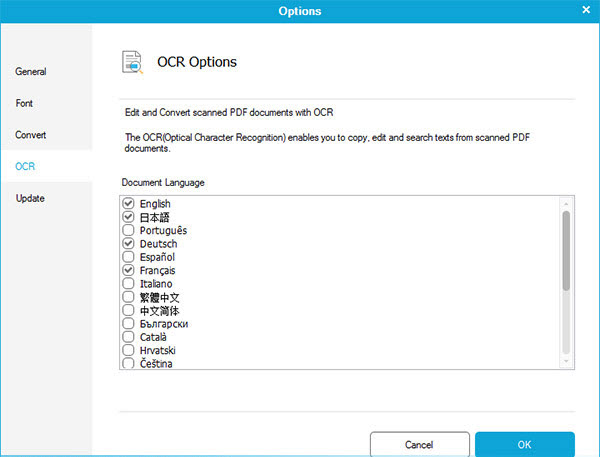







 Create PDFs
Create PDFs
 Convert PDFs
Convert PDFs
 Edit PDFs
Edit PDFs
 Annotate PDF
Annotate PDF
 PDF Forms
PDF Forms
 PDF Security
PDF Security
 Export PDFs
Export PDFs
 About PDFelement
About PDFelement