
Wondershare PDFelement supports adding and editing PDF stamps easily.
Part 1: Steps to add stamps to PDF
Wondershare PDFelement supports three types of stamps by default, Dynamic stamp, Sign Here stamp and Standard Business stamp.
Dynamic stamp: with time on it you can always use it when you revised, viewed, approved or received the file.
Sign Here stamp: usually for signing the document for approvement.
Standard Business stamp: for business use's purpose; a dozen of business stamps for your choice.
To add stamp, please follow the steps below
- 1. Go to the Comment tab and click the Stamps button.
- 2. Select a stamp type you want from the drop-down menu.
- 3. Drag it to where you would like to place it on the PDF page. Click on the sideline and drag it to change the size of the stamp.
- 4. Right-click the stamp and select Properties from the drop-down menu to change properties for stamp, including author, subject, color and opacity and more.
- 5. If you want to add a note for the stamp, double-click it and type in the texts you want.
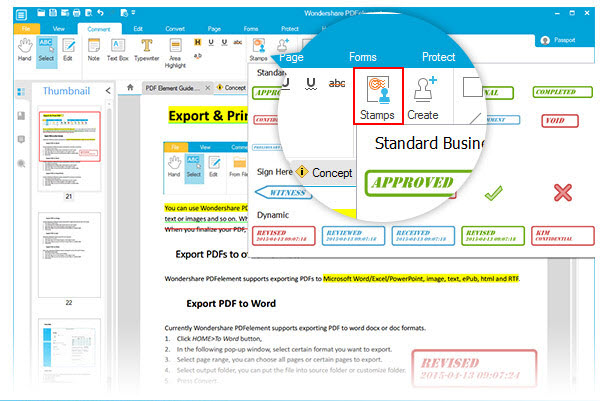
Part 2: Create and manage stamps
To create or manage your customized stamps, please follow the steps below:
- 1.Go to the Comment tab and click the Create Stamp button.
- 2. Choose Create Custom Stamp from the drop-down menu to open a window.
- 3. Select an image from your computer and upload it to create a new custom stamp. You can also give it a name. Click OK to save it. To use the newly created stamp, you can go to Stamps and find it in the Custom category.
- 4. If you want to manage the stamps, click Create Stamp and choose Manage Stamps. A window will pop out to show you all the customized stamps you have created. It's up to you to edit or delete them.
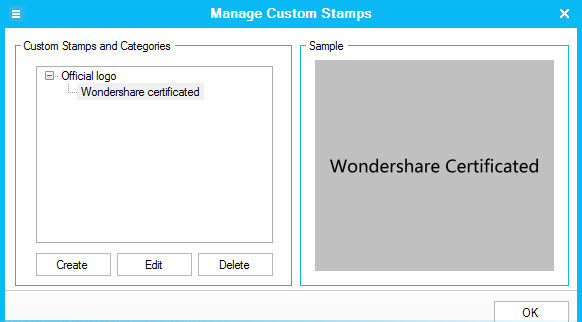







 Create PDFs
Create PDFs
 Convert PDFs
Convert PDFs
 Edit PDFs
Edit PDFs
 Annotate PDF
Annotate PDF
 PDF Forms
PDF Forms
 PDF Security
PDF Security
 Export PDFs
Export PDFs
 About PDFelement
About PDFelement