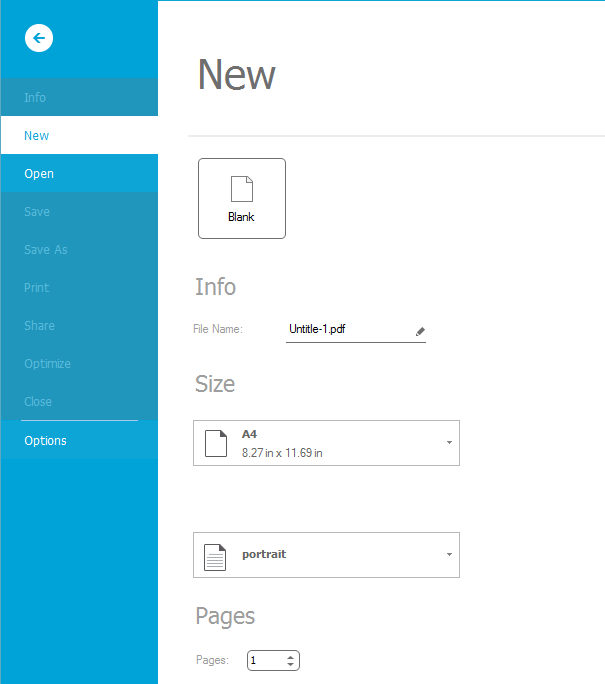If you want to save a file as PDF format, just click the From File button in the Convert tab (you can also click HOME>Create PDF button), browse and click to choose the file from your local drive. Click Open. And then, you can see it is opened by Wondershare PDFelement as a PDF file. Click the save icon on the top of the program to save it as a PDF file to your computer.
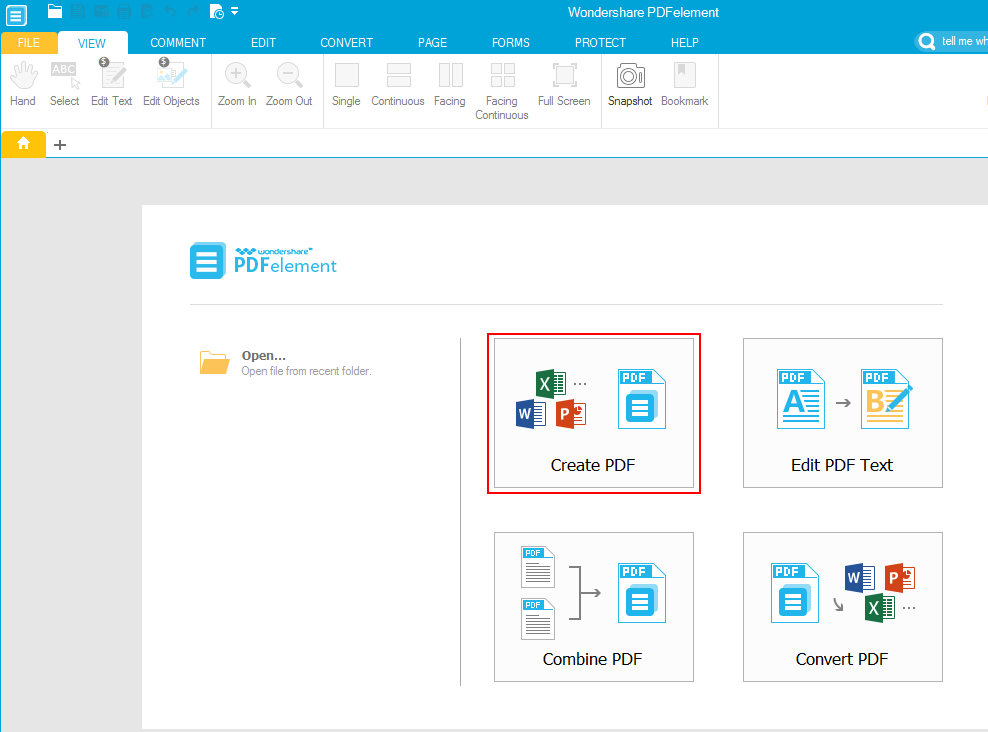







 Create PDFs
Create PDFs
 Convert PDFs
Convert PDFs
 Edit PDFs
Edit PDFs
 Annotate PDF
Annotate PDF
 PDF Forms
PDF Forms
 PDF Security
PDF Security
 Export PDFs
Export PDFs
 About PDFelement
About PDFelement