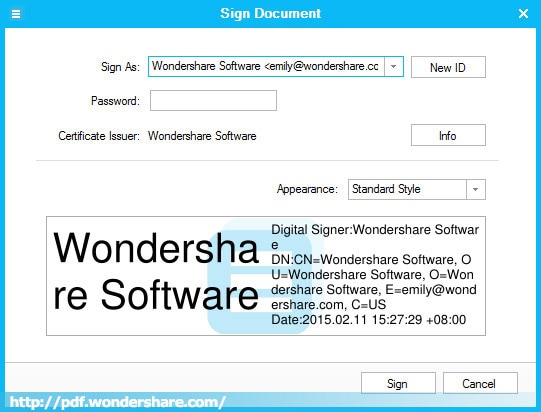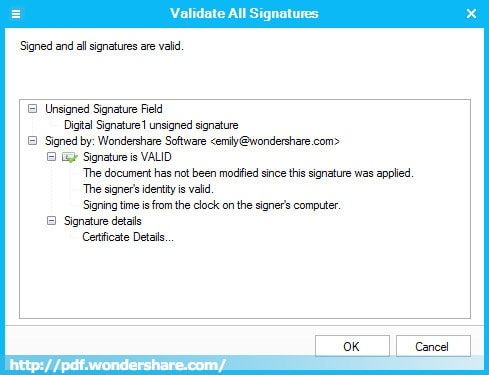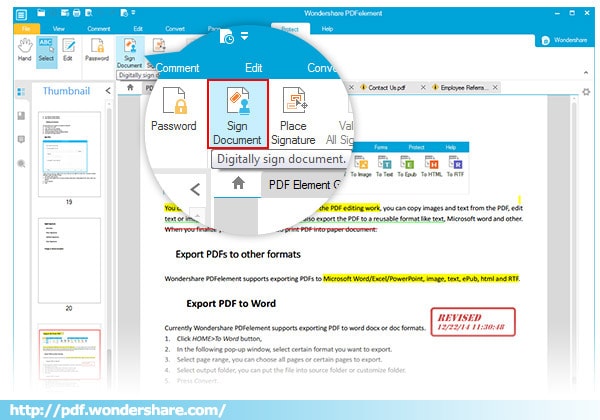Create a digital signature
Before placing a signature, you need to create a new one. Follow steps below to create a digital signature:
-
1. Click Protect>Sign Document.
-
2. In the pop up window, select 'A new digital ID I want to create now', then click Next.
-
3. Then follow the step by step tips to add Name, Organization, Email etc. And then finally set the ID password
-
4. Click Finish to save the ID document
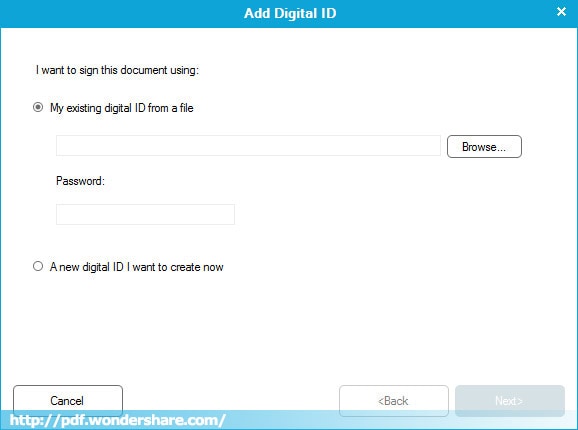
To add signature to current document, please follow the steps below:
-
1. Click Protect>Place Signature, then drag an area to place it.
-
2. In the pop up window, please select your ID, and then enter the password for the ID.
-
3. Click Info button to see the ID information, and you may also customize the appearance of the signature.
-
4. Finally click Sign to place the signature.
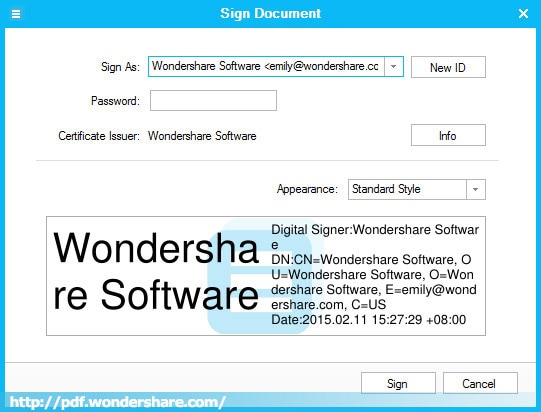
Validate/Clear signature
To validate/clear signature to current document, please follow the steps below:
-
1. Click Protect>Validate(Clear) All Signatures.
-
2. In the pop up window, you may check the information for the ID.
-
3. If you want to clear the signatures, click Clear All Signatures, all the signatures will be cleared without any warnings.
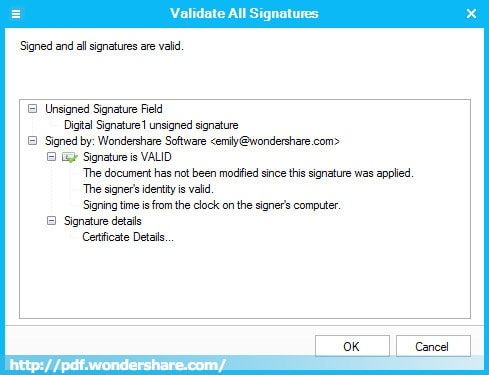
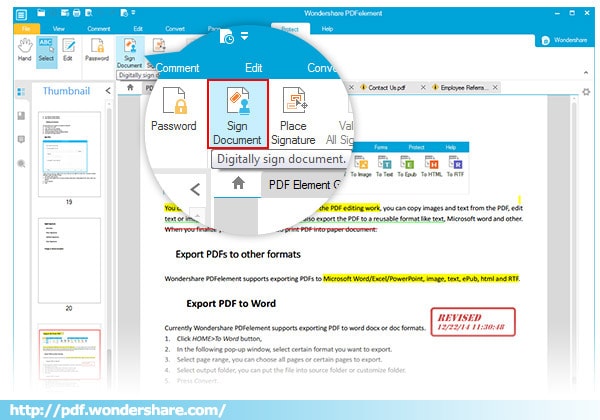

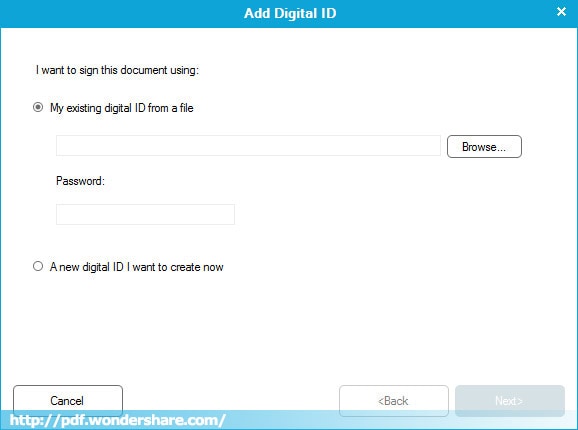







 Create PDFs
Create PDFs
 Convert PDFs
Convert PDFs
 Edit PDFs
Edit PDFs
 Annotate PDF
Annotate PDF
 PDF Forms
PDF Forms
 PDF Security
PDF Security
 Export PDFs
Export PDFs
 About PDFelement
About PDFelement